
2つのエクセルファイルの中身を見比べて、違う部分だけ教えてくれるツールとかないかな?
「diff」という差分を検証するツールを使って、このような疑問を解決します。
この記事の内容
- オススメのdiffツール 「WinMerge」 のインスト―ル方法
- 必要な設定の方法
- 実際の使用方法
この記事の信頼性

「WinMerge」 のインスト―ル方法
① https://winmerge.org/downloads/?lang=ja にアクセスし、「WinMerge-2.16.4-Setup.exe」をクリック(※もし数字が違っていても気にせず、一番上にあるものをダウンロードしてください。)
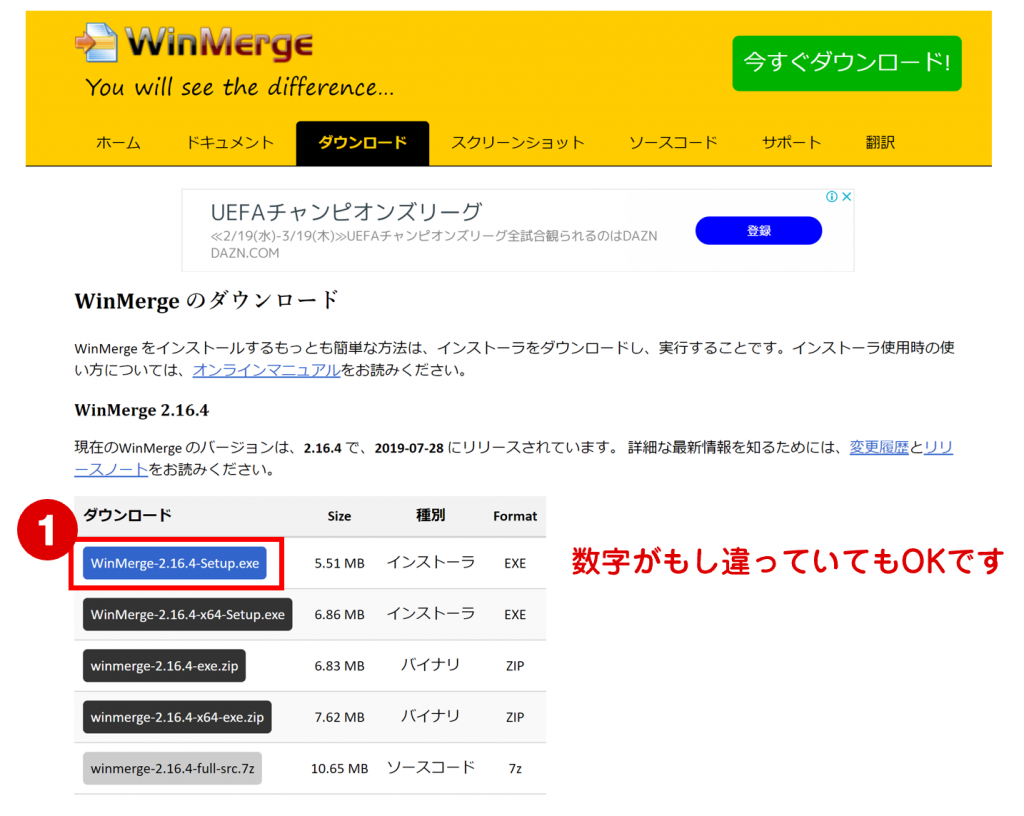
② ダウンロードしたファイルをダブルリックで開きます
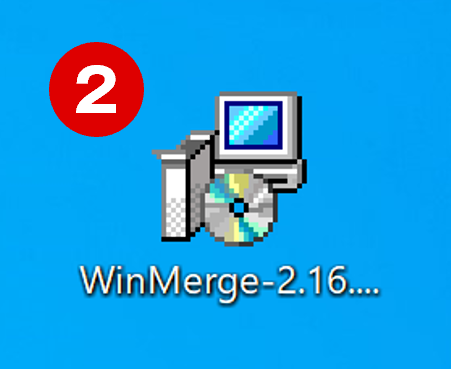
③ ここからは、すべて「次へ」をクリックしていきましょう
「次へ」をクリック
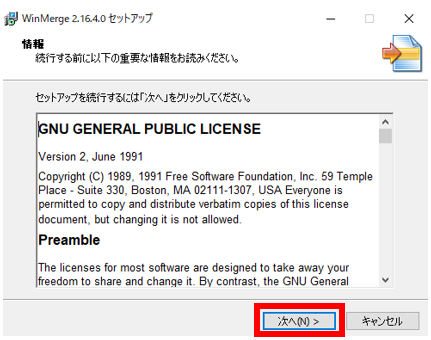
「次へ」をクリック
※インストール先を変更する人は、「参照」をクリックし、インストール先を選択してください。
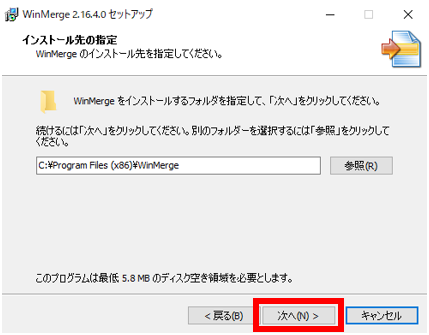
「次へ」をクリック
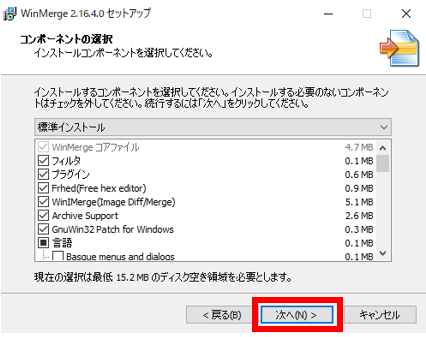
「次へ」をクリック
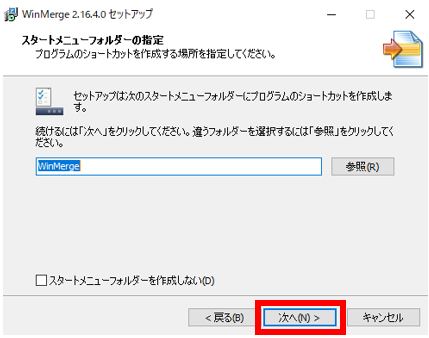
「次へ」をクリック
※差分を、頻繁に調べる必要がある人は、「デスクトップ上にアイコンを作成」にすると、デスクトップから、このプログラムをすぐに起動できるようになりますよ。
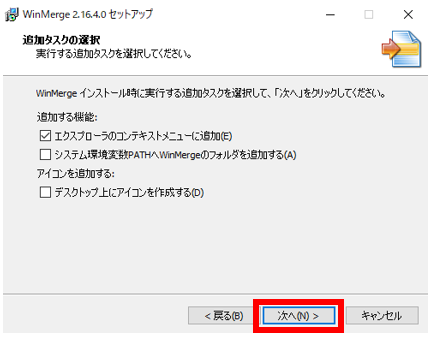
「次へ」をクリック
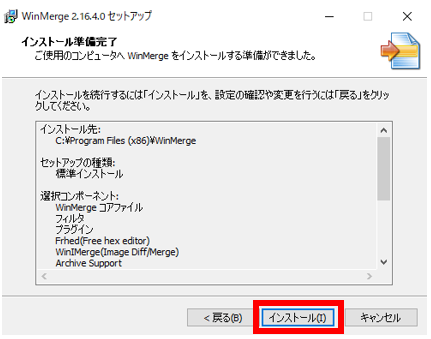
「次へ」をクリック
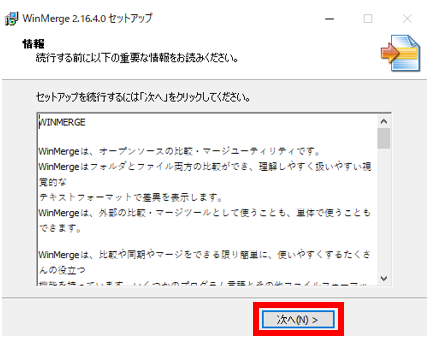
「完了」をクリック
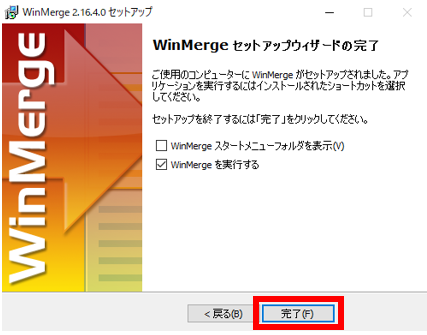
これでインストール完了です!
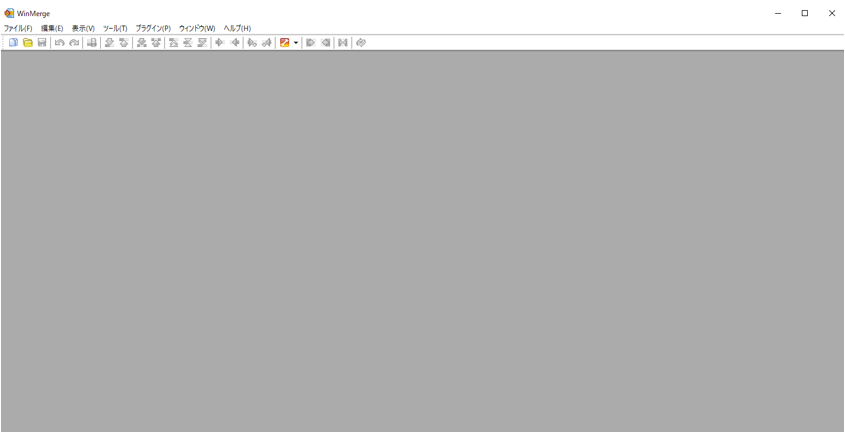
設定しないといけないことが2つあります
プラグインの自動展開
「プラグイン」→「自動展開」をクリックしてください。
このチェックを入れずに差分を検査しようとすると、大いに文字化けします。
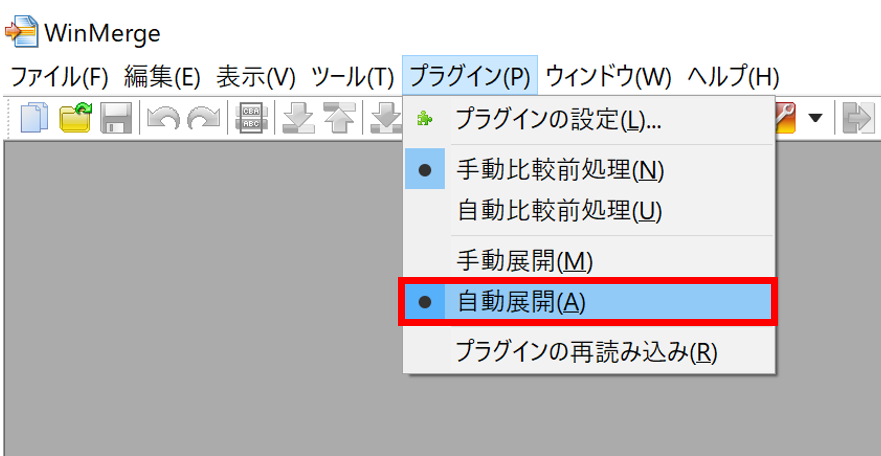
ワークシートの画像化設定
①「プラグイン」→「プラグインの設定」をクリック
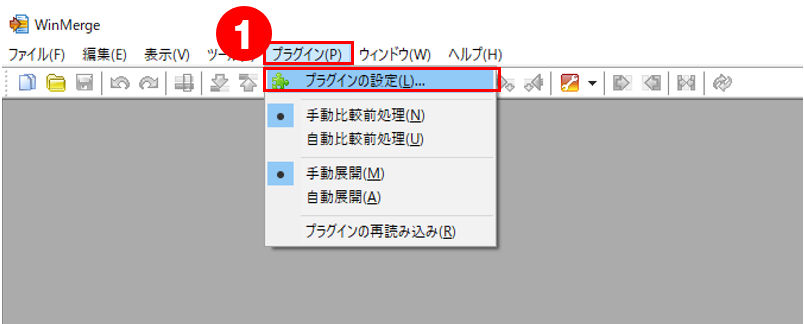
②「CompareMSExcelFiles.sct」を選択して、「プラグインの設定」をクリック
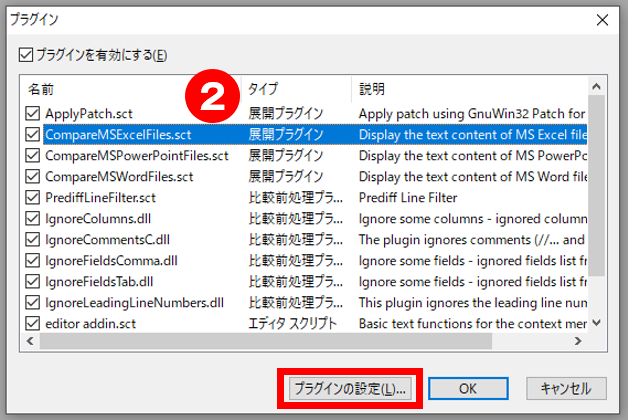
③「ワークシートを画像化して比較する」にチェックを入れて、OKをクリック
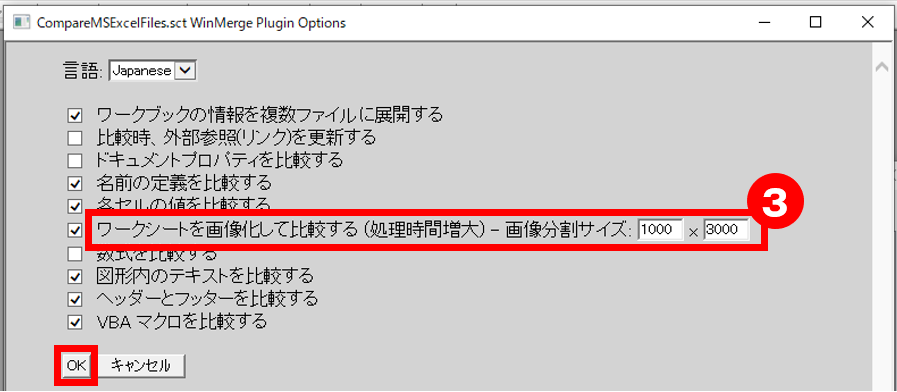
「画像化して比較」にチェックを入れると、差分を調べるのに時間がかかってしまうのですが、2つのファイルのどこが違うかを、視覚的に分かりやすく表示してくれるので、オススメです。
実際に差分を調べてみよう
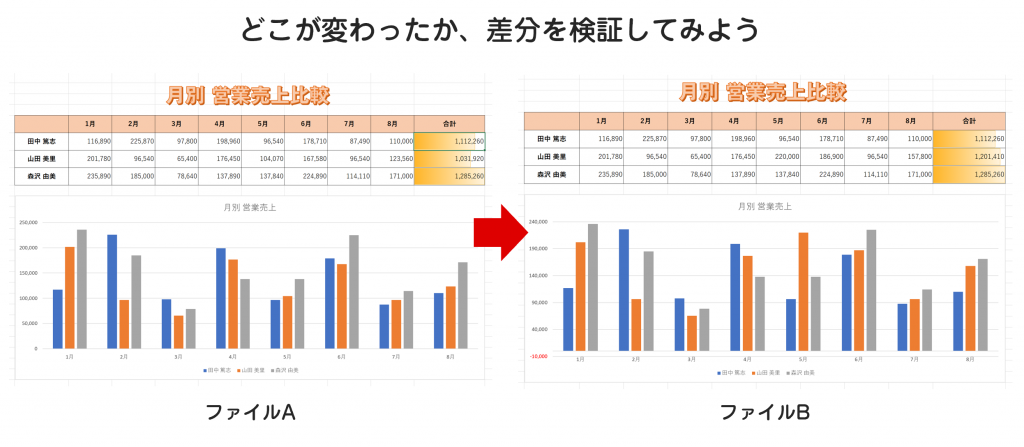
使い方は超簡単!
比較したいファイル2つを、下図のようにドラッグ&ドロップで持っていくだけでOKです。
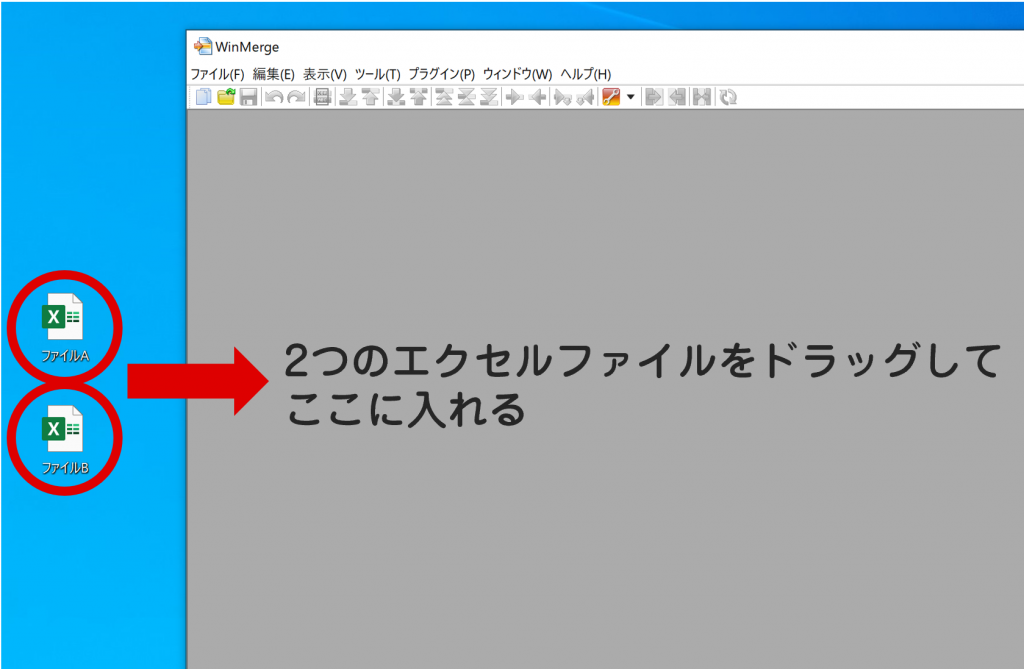
するとこのような結果が表示されました。
「.png」と書いてあるものは、どこが変わったかをわかりやすく画像で表示してくれていて、
「.txt」の方は、変更されている値のみを表示してくれています。
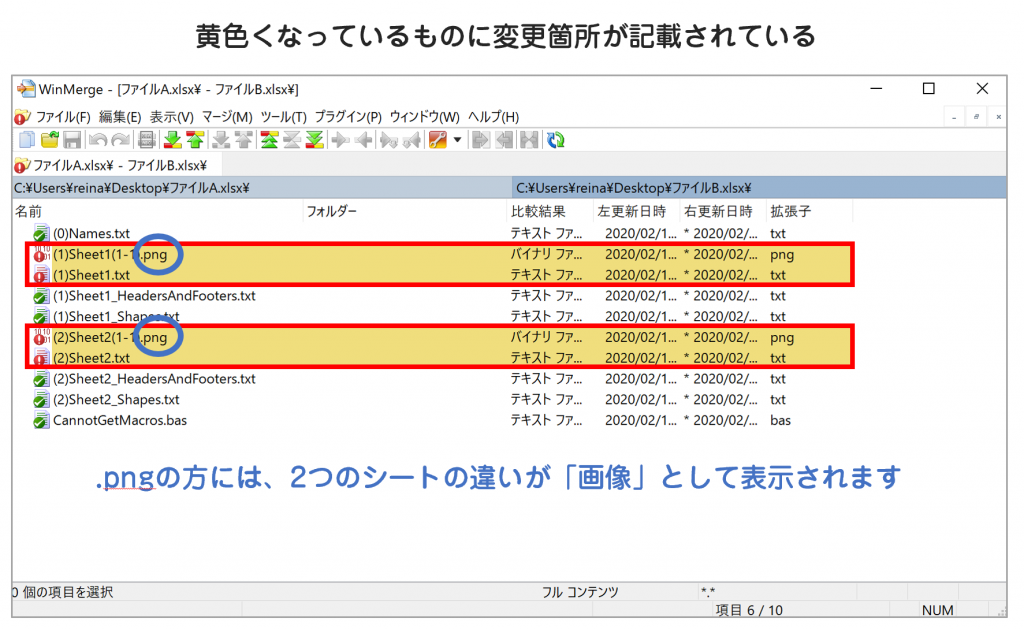
試しに「(1)Sheet1(1-1).png」をダブルクリックして開いてみます。
変更されているところが、黄色の蛍光ペンを引いたように表示されているのが分かります。
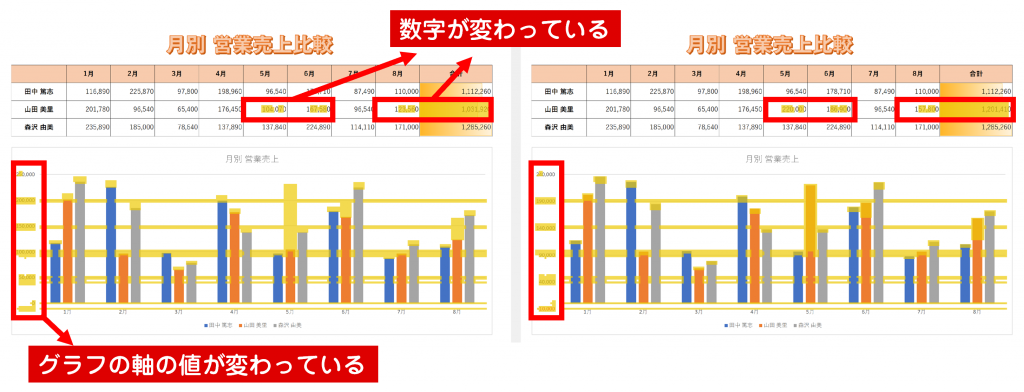
つぎに「(1)Sheet1.txt」の方を開いてみます。

このように、画像ファイルの方では、どこが変わったかが一目で分かり
テキストファイルを見れば、数字を正確に拾うことができます。

ちなみに、シートが複数あるブックでも、全てのシートを比較してくれるよ!
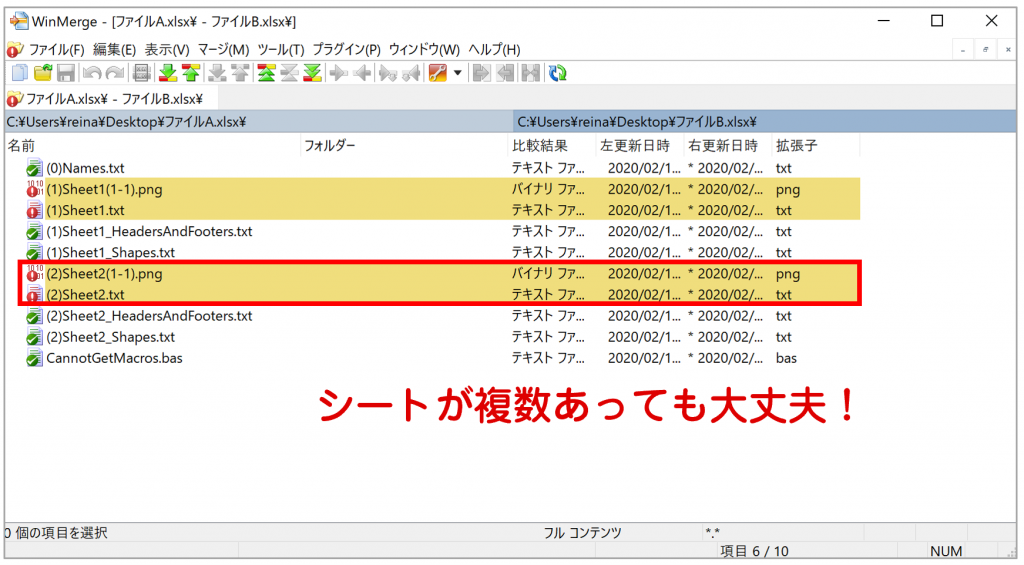
まとめ
単純に、データだけしか入っていないようなエクセルファイルであれば、「ワークシートを画像化して比較する」のチェックは不要です。
ただ、よほど膨大なデータ量のエクセルファイルを比較したりしないのであれば、時間は多少かかるとはいえ、「画像化」での表示が分かりやすいのでオススメです。
ぜひ差分を比較する機会があれば使用してみてください。


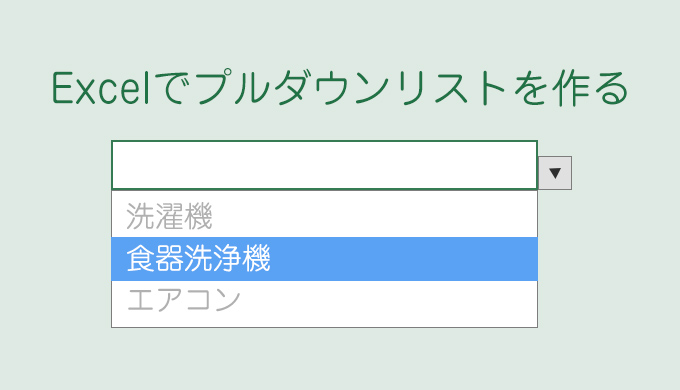
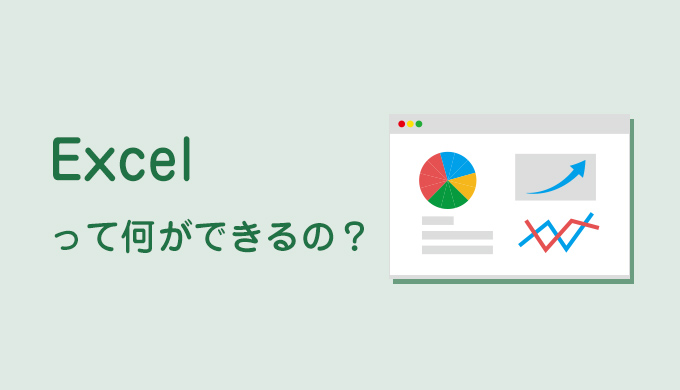
コメント