
この記事を読むと以下の内容が解決します
- タブレットにパワーポイントを入れる方法
- 無料で使えるの?
- タブレットの操作性はどうなの?
- パソコンで作ったスライドとの互換性
- クライアントの前でスライドショーをする方法
- リモコンなどを使って次のスライドに切り替える事はできるのか
この記事の信頼性

タブレットにPowerPointをインストールする
iPadなら「AppleStore」でPowerPointと検索すれば公式のアプリが出てきます。
ダウンロードページはこちら
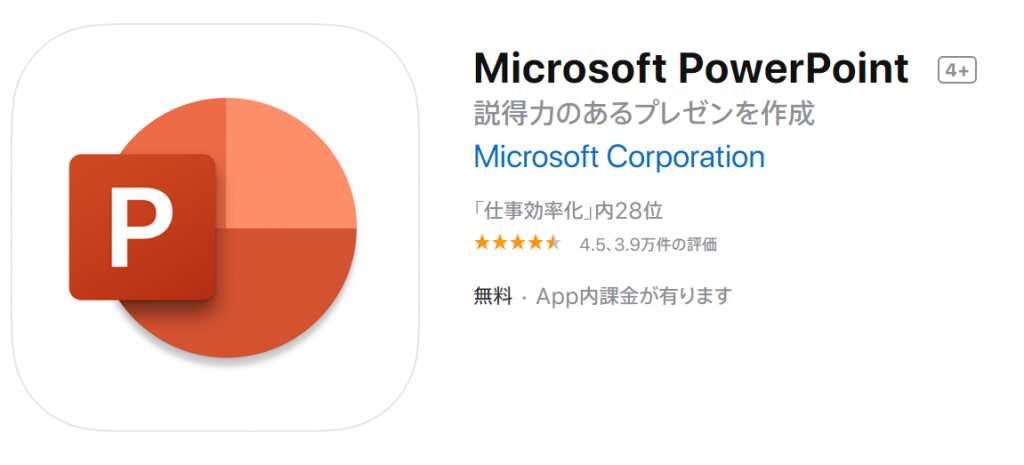
Androidなら「Google Play」でPowerPointと検索すれば公式のアプリが出てきます。
ダウンロードページはこちら
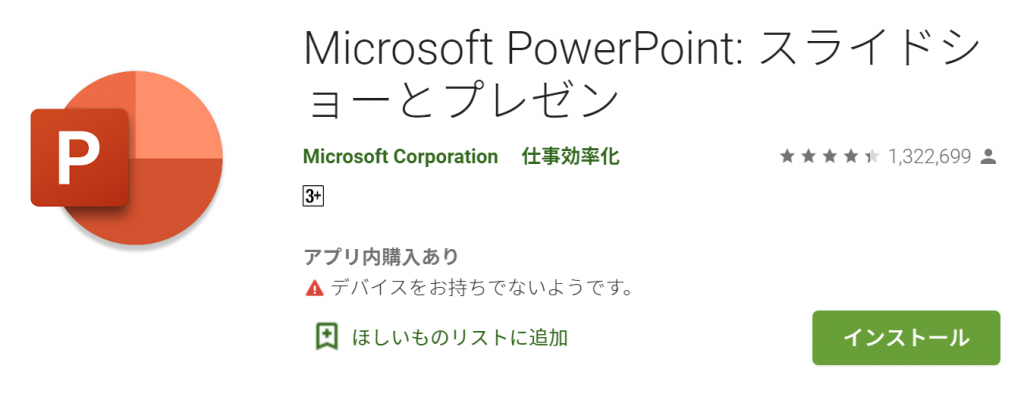
このアプリって無料で使えるの?
あなたが使用しているタブレットのサイズが、
10.1インチ以上なら有料(iPad pro)
10.1インチ未満なら無料で使用できます。
10.1インチ以上のタブレットを使用している方は
有料と記載しましたが、下記の機能は無料で使用することができます。
- スライドの閲覧
- スライドショーの実行
つまり、「編集」したり「保存」することは一切できません。
「それは困る、タブレットでちょっとした文字の修正や画像の挿入がしたい」
という方は、下記のいずれかの方法により、使用することができます。
方法① 1カ月間だけ無料で使う
「とりあえず明日のプレゼンの時に使用できればいい」
など、1カ月以内だけの使用なら、お試しとして1カ月間のみ無料で使用することができます。
通常、10.1インチ以上のタブレットでパワーポイントを使用するには、「office 365」という、月額もしくは年間課金のサブスクリプションに申し込まなければいけません。
その「office 365」を、1カ月間お試しできますよ、というのが、この方法①です。
ただし、1カ月の試用期間内できちんと解約しなければ、2カ月目以降登録したクレジットカードから自動で利用料金が引き落としになってしまいますので、利用には十分お気を付けください。
office 365 無料試用版 公式サイトはこちら
方法② Office365に加入する(月額1,280円)

office 365ってなに?
マイクロソフトオフィスは、これまでは「ソフト」を買い切るものでした。
一度買ったらずっと使い続けられますよ、というものです。
家電量販店に行くと、「Microsoft Office」とよく売ってましたよね。
今でももちろん買い切り版はあるんですが、最近「サブスクリプション版」というものを販売するようになりました。
このサブスクリプション版の名称が「office 365」です。
これは、月額もしくは年間で定額を支払い続けている期間、officeソフトを使用できますよ、というものです。
office 365に契約すると、このような利点があります。
ちなみにタブレットのみではなくて、お使いのパソコンでも下記の恩恵が得られます。
- Word /Excel / PowerPoint / Outlook / Access / Publisher 全てのソフトが使用できる
- Officeのバージョンが変わっても、新しいバージョンを常に使うことができる
- 同時に5台のパソコンやタブレットで使用することができる
- OneDriveのオンラインストレージを1TB使用することができる
- 1 か月あたり 60 分の Skype 無料通話、電話とチャットによる Microsoft サポートなどのサービスが受けられる
office 365 公式サイトはこちら
タブレットでの操作性って実際どうなの?
こちらがiPad(わたしが持っているのはiPad proです)でパワーポイントを開いたときの画面です。
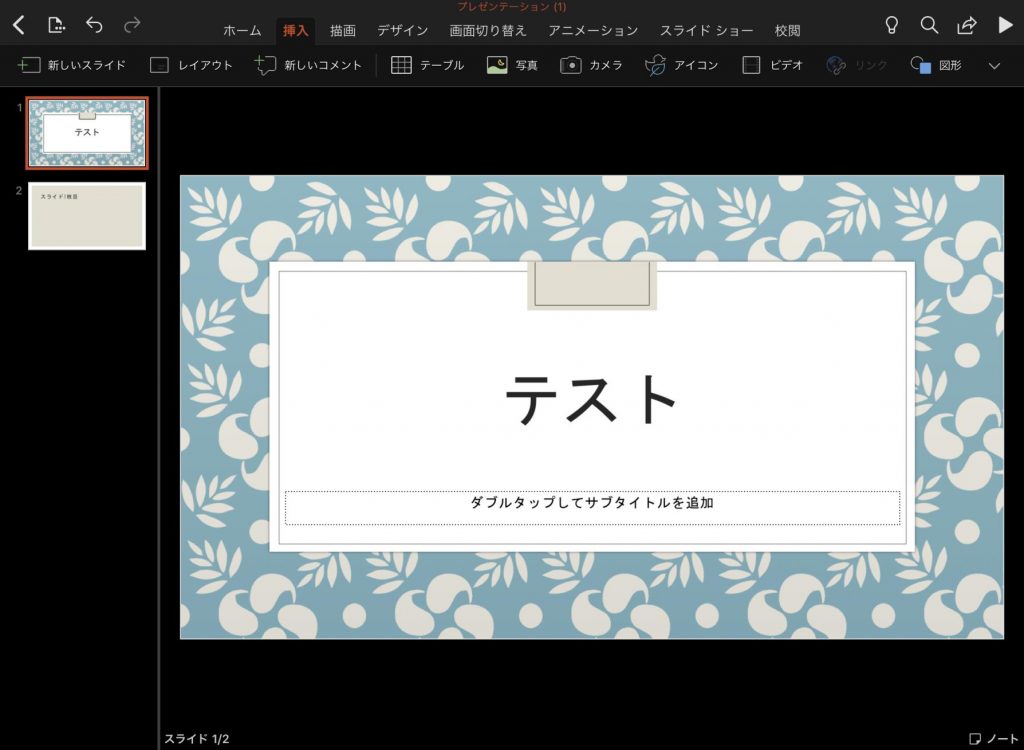
パソコンの画面に比べるとシンプルですが、 以下の機能は不便さを感じずに使用できます。
- テキストの編集
- スライドの追加
- 図形や画像の挿入
(画像はiPadに入っている写真からパッと挿入できるし、その場でカメラ撮影もできます) - テーブルの挿入
- ビデオの挿入
- 画面切り替え効果やアニメーションの設定
- コメントの追加
- スライドショーの実行
- エクセルの表の挿入
このようにエクセルで作成したグラフや表もパワーポイントにコピペで入れることができます。
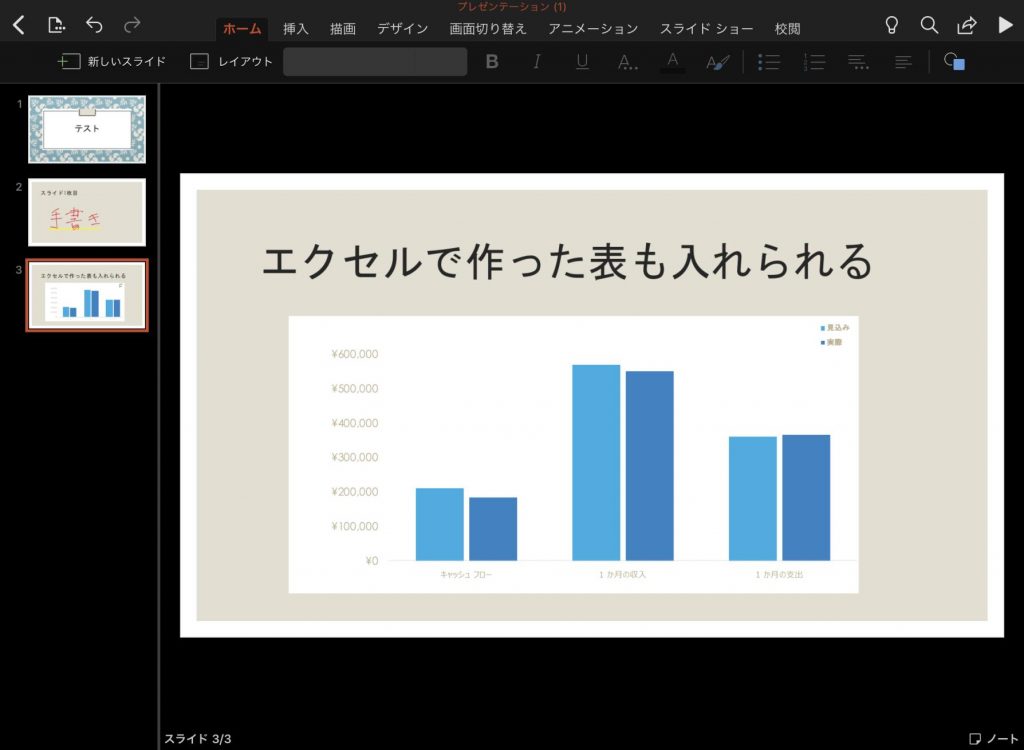
また、タブレットならではの機能だと思いますが、下図のように、スライドに直接蛍光ペンで線を引いたり、直接手書きで書き込むことができます。
ちなみにApple Pencil対応ですので、ペンを使ってもっと細かい描写もできますね。
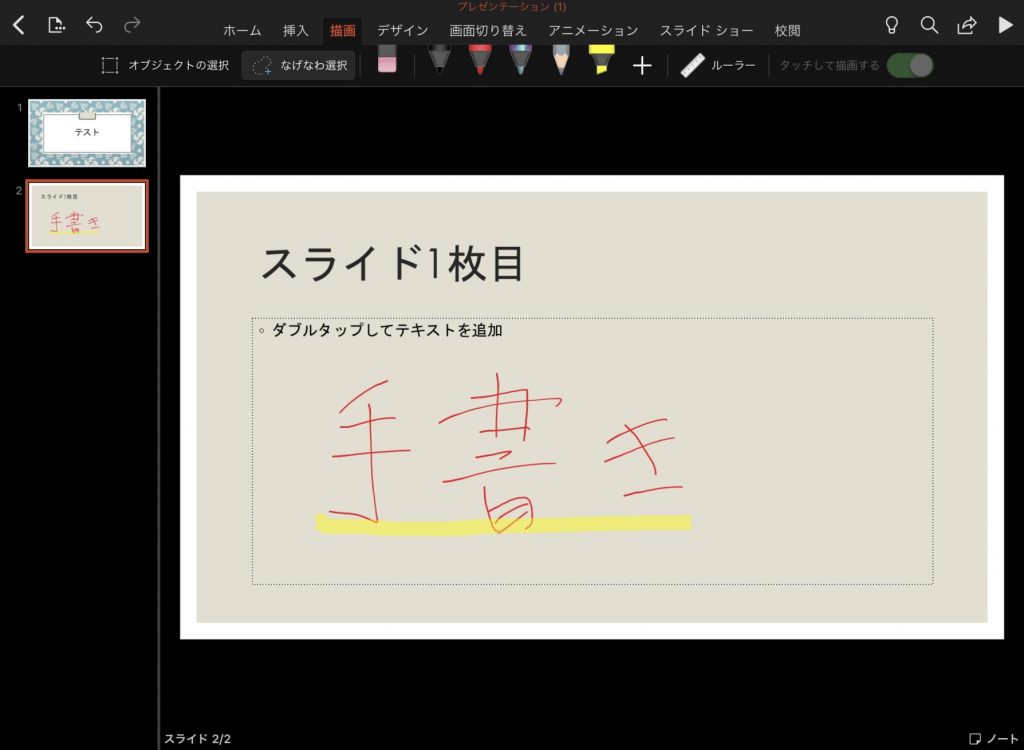
iPadでPowerPointを操作してみて、私がやり辛いなと思うのはこれぐらいです。
- タブレットでの文字入力がめんどくさい(キーボードが欲しいな)
はっきりいって、タブレットだけで十分にプレゼン用の資料作成できるなと感じました。
パソコンで作ったスライドとの互換性
powerpointアプリの口コミを確認してみて多かった内容を紹介します。
- フォントが変わってしまう
- 文字化けが起きる
- 完全互換ではない。画面崩れがある
理解しておきたい点は、あくまでタブレットは「パソコンではない」ところです。
パソコンで作ったものとをタブレットで開くとなると、どうしても「完全、パソコンで作ったまんま」表示するというのは難しいです。
しかし、私個人的には、互換性は優れているなというのが率直な感想です。
なぜなら、パワーポイントに似せたソフトは他に色々ありますが、このアプリはMicrosoft公式が作成しているものです。
よほど凝ったスライドを作ったりしているのなら完全互換は難しいかもしれませんが、大体のスライドはその通りに再現されていると感じます。
もしフォントが変わってしまうことが気になるなら、ipadでも使用できるフォントを使ったり、フォントを埋め込む等、対策はとれると思います。
参考:Word または PowerPoint でフォントを埋め込む
お客様の前でスライドショーをするには?

下図の「▶」ボタンでスライドショーが再生されます。
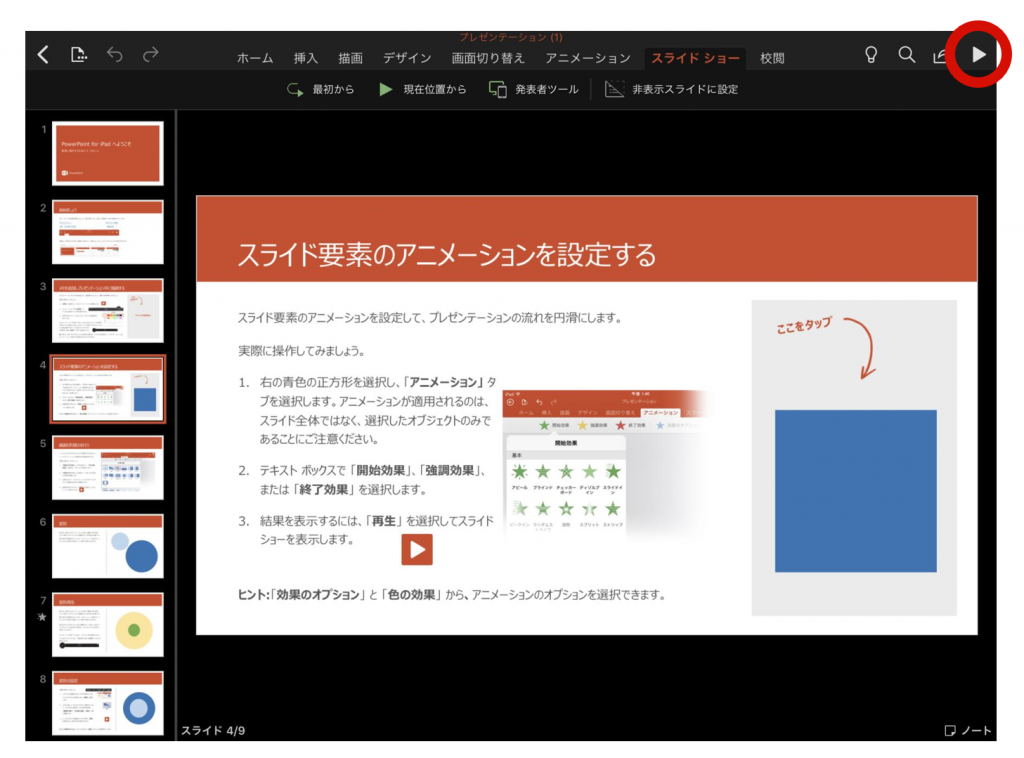
画面を右にスワイプすると次のスライドが表示され、左にスワイプすると一つ前の画面に戻ります。
また、スライドショー中に「インク機能」を使って注釈を入れることができます。
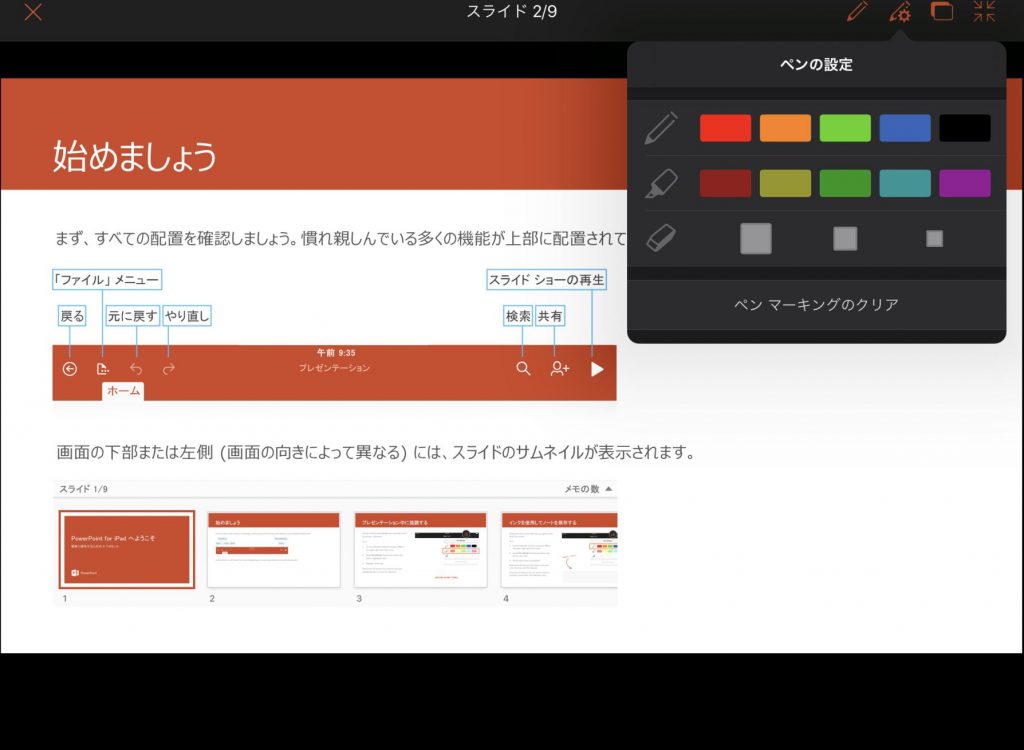
大事なところに手書きで書き込みをしたり、蛍光ペンを引いたりすることが出来ます。
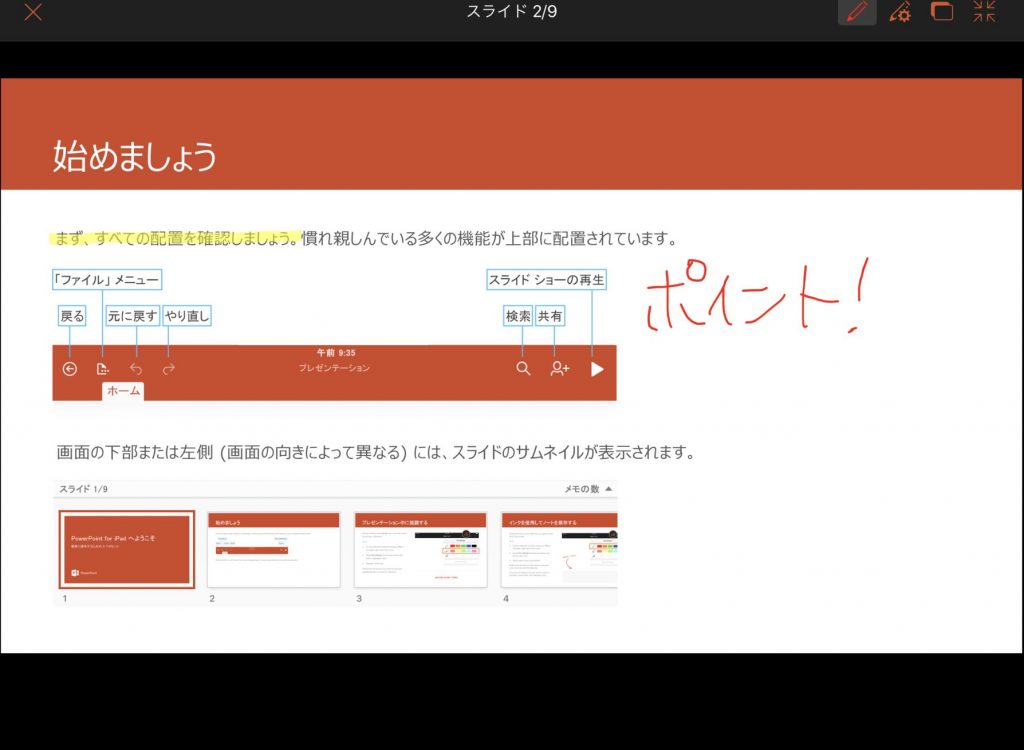
小人数での会議ならデスクの中央にiPadを置いてプレゼンすれば良いと思いますが、もし大人数で会議をする時なら、タブレットをテレビなどに映し出してやると良いです。

iPadの人がテレビ出力するために必要なもの
iPhone/iPadからテレビに移すには下記の2点の商品が必要です。
① Lightning-Digital AVアダプタ

② HDMIケーブル
すでに持っている人は購入しなくて大丈夫です。
HDMIケーブルについては、様々な長さのものが販売されていますので、必要に合わせて商品を選択してください。
Amazonで人気のHTMIケーブルをピックアップして下記に掲載しておきます。
Amazonベーシック ハイスピードHDMIケーブル - 1.8m
androidの人がテレビ出力するために必要なもの
androidタブレットの場合は、あなたが使っている機種がどちらの種類かを確認してください。
「USB micro B」なのか
「USB Type-C」なのか
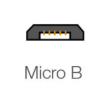
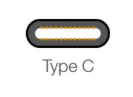
そして、それぞれのUSBのタイプに合うHDMIケーブルを購入しましょう。
USB micro Bのタイプの方はこのような商品↓
USB Type Cのタイプの方はこのような商品↓
リモコンなどを使って次のスライドに切り替えたい
Office Remote for Android

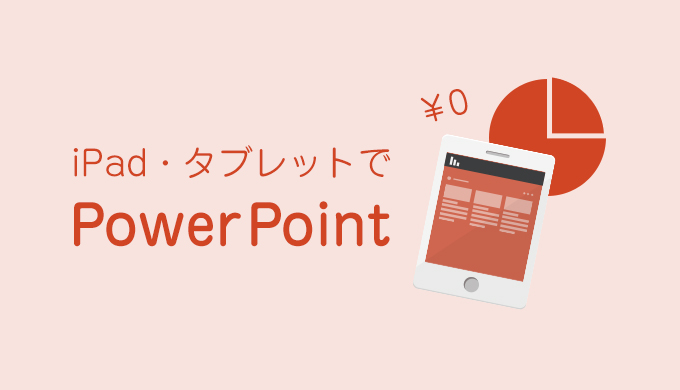






コメント