この記事の信頼性

図形を平行or垂直方向にコピーする
図形を一つ配置したら、その図形を選択して、「Ctrl」+「Shift」を押しながら、横方向もしくは縦方向にドラッグしてみてください。
すると、ぶれることなく正確に平行に画像をコピーすることができます。
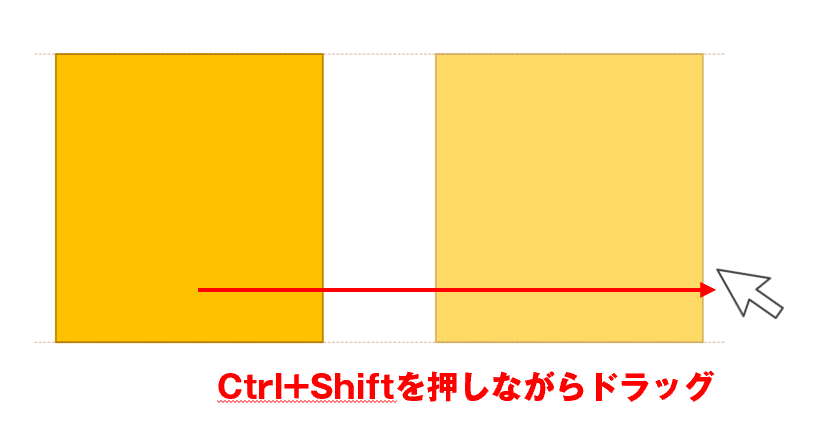
図形を均等な間隔でコピーしていく
「Ctrl」+「Shift」を押しながら、 図形をコピーしていくと、パワーポイントが自動的に均等になる幅を教えてくれます。
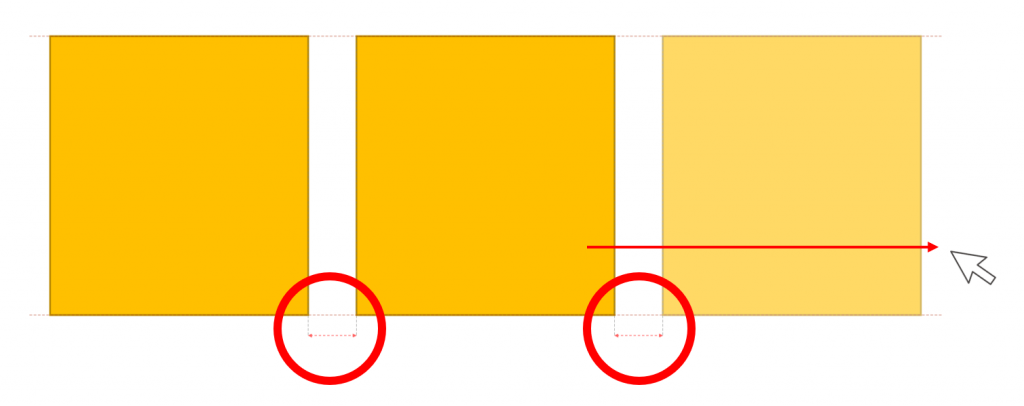
適当に並べていたものを均等に配置する方法
不規則に並んでいる図形を全て選択します。
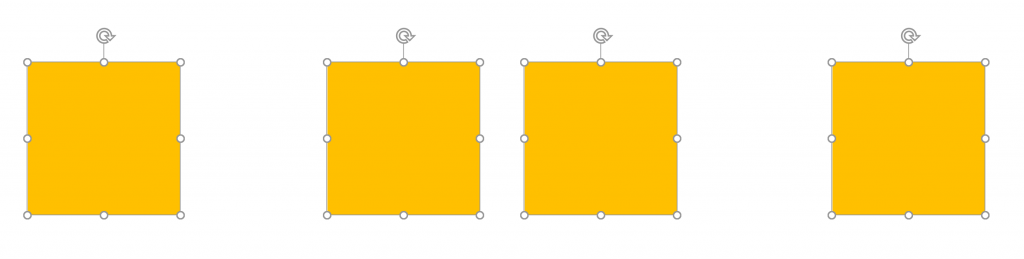
「図形の書式」タブ→「配置」→「左右に整列」をクリックします。
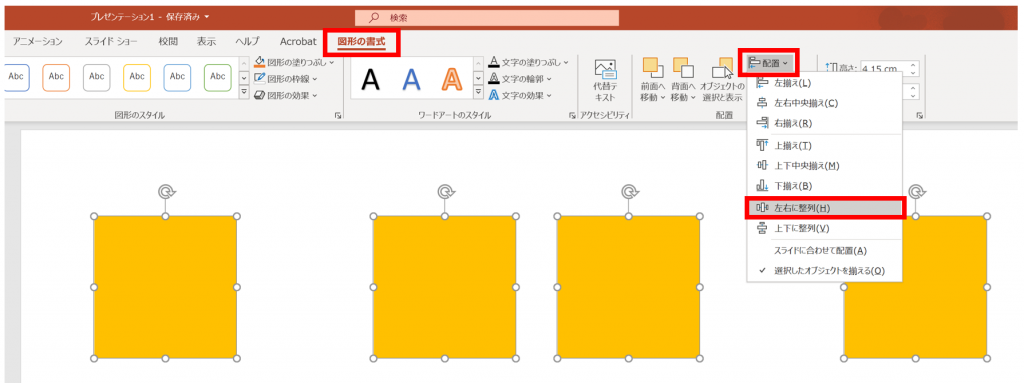
すると、選択した図形の中で、一番左の図形から一番右の図形までの距離で、等間隔に図形が整列します。
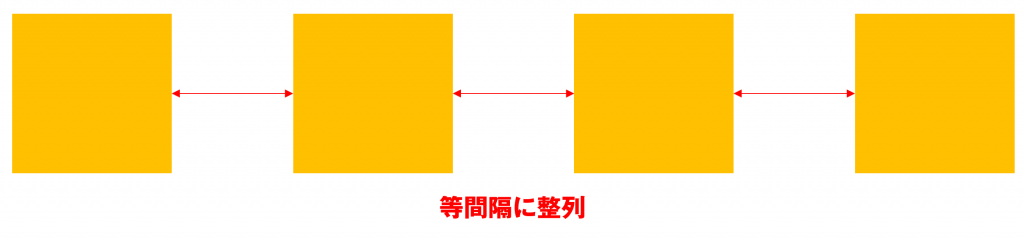
横方向に整列するときは、「左右に整列」ですが、
縦方向に整列するときは、「上下に整列」を使えばOKです。
文字の幅を合わせる方法
たとえばチラシによく書くこちらの見出し。
申込先だけどうしても幅が広くなってしまいますよね。
全て3文字幅になれば見栄えがよくなりますので、「日時」と「場所」を3文字幅に変更してみます。
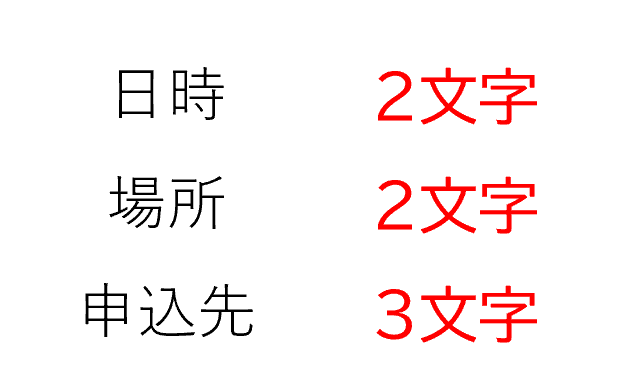
揃えたい文字のテキストボックスを選択、もしくは文字をドラッグして選択します。

「ホーム」タブ→「段落」グループ内の「均等割り付け」ボタンをクリックします。
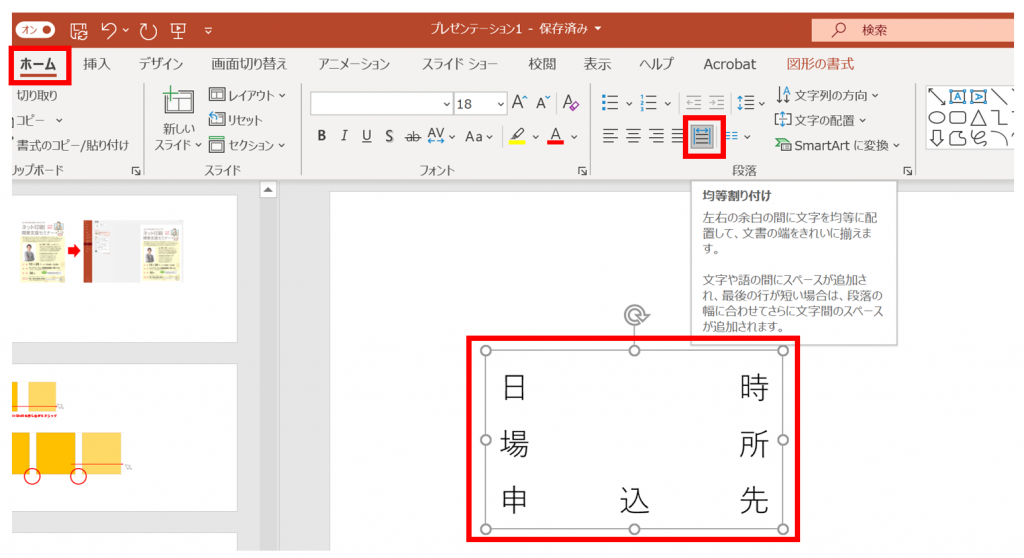
すると、テキストボックスの幅に合わせて、文字の幅が広がります。
あとは、テキストボックスの横幅を調整すれば完成です。
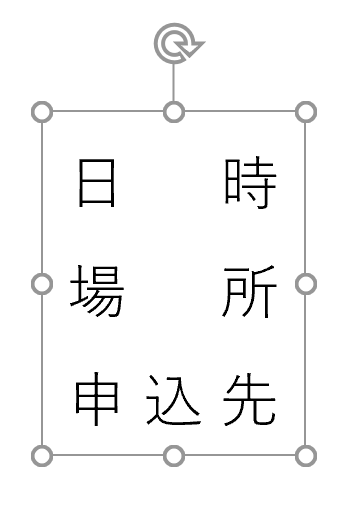


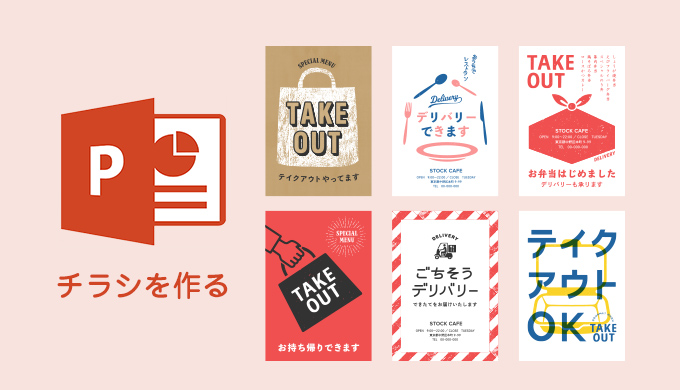
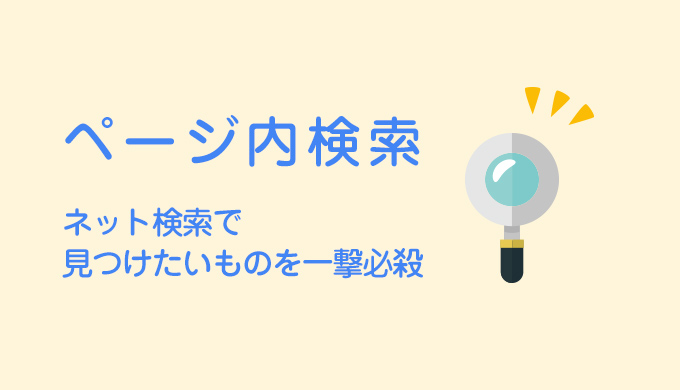
コメント