この記事の信頼性


新人さんに、エクセルファイル渡してデータ入力してもらったんだけど、関数が入ってるセルに直接数字いれたみたいで、関数が消えちゃった…;

あーなるほど、せっかく入れてた関数が消えてしまったんだね。
それなら、関数が入ってるセルは、新人さんが入力できないように設定してみたらどう?

えっ、そんなことできるの?!

セルのロック機能と、「シート保護」を使えば、入力しちゃダメなところには、絶対に入力できないように設定できるんだよ!
関数がすでに入っていて、あとは、数値を入れ替えるだけで自動的にエクセルが計算して求めてくれるから自分で計算などする必要はないのに、エクセルに詳しくない方が上から数値を書き込んでしまったり、あるいは自分で間違えてデータを書き換えてしまったりしてしまうという事件をよく耳にします。
今回は、「変更してほしくない・触ってほしくない」セルを、保護する方法をご説明します。
操作手順
自由に入力してもいいセルの「ロックを外す」
まず、自由に入力できるセルをドラッグして選択します。
下記の表の場合は、そのつど変更が必要な場所はこのようになります。
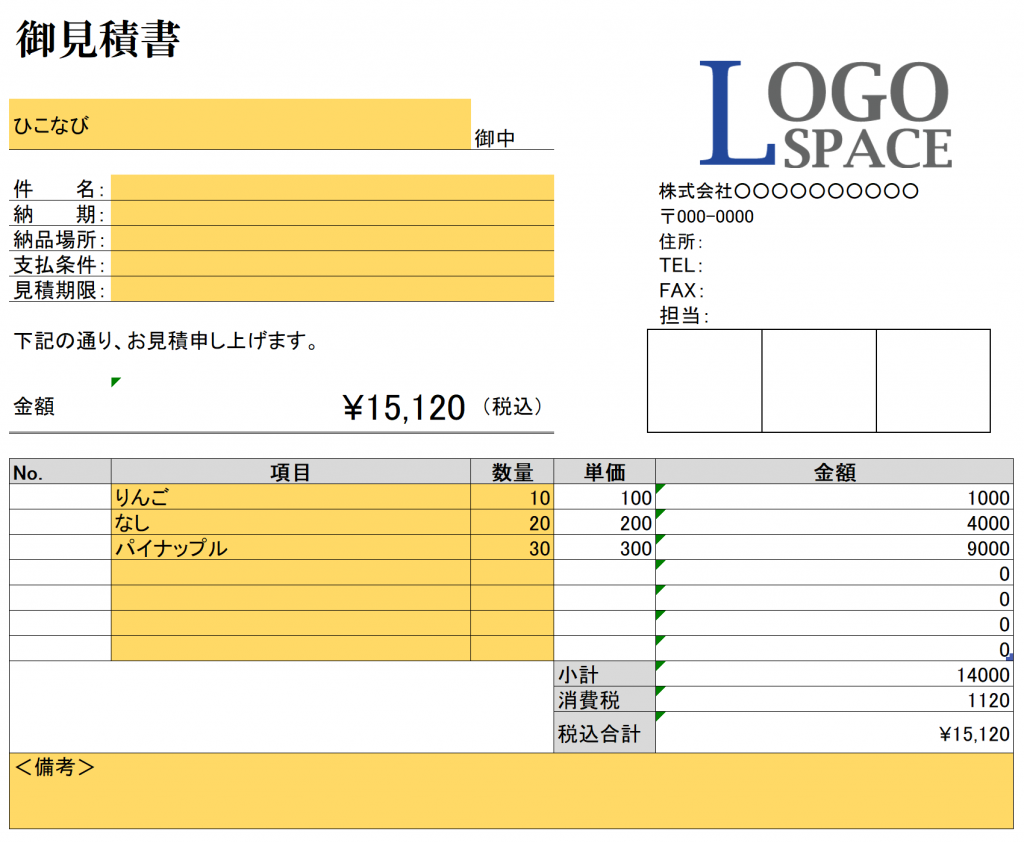
「ホーム」→「書式」→「セルのロック」をクリックします
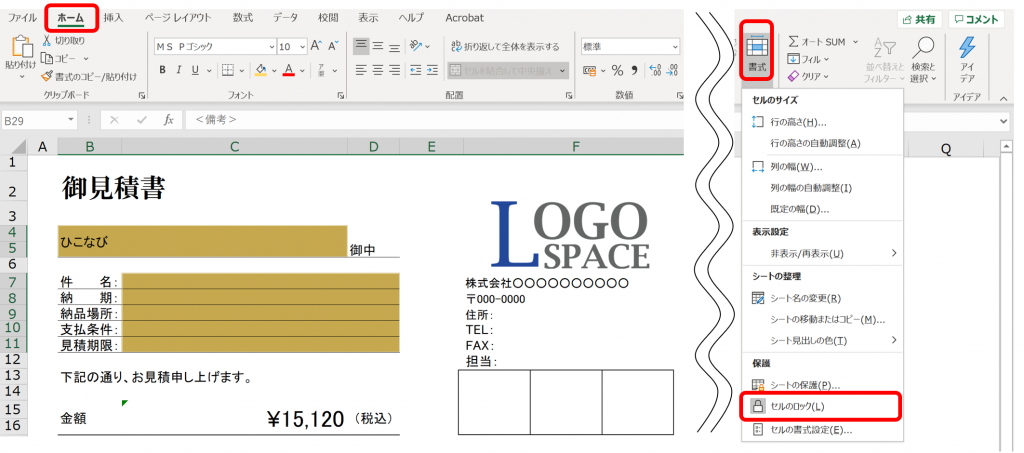
クリックすると、セルのロックの鍵のマークのグレーが無くなったのが分かります。

このように自由に入力してもOKなセルは、セルのロックを外しておきましょう。
シートを保護する
「校閲(こうえつ)」→「シートの保護」をクリックします
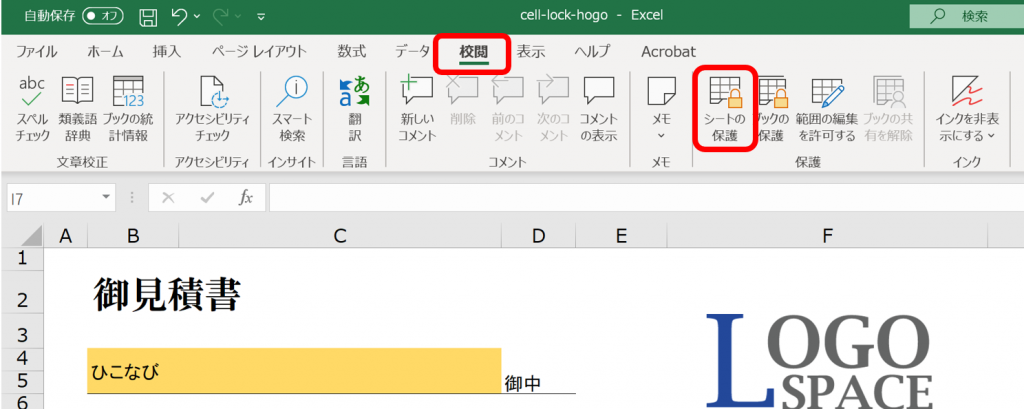
下の画像のようなメニューがでますが、そのまま「OK」をクリックしてください。
※もし、パスワードを知っている人だけが、この保護を解除できるようにしたいのであれば、パスワードを設定してください。誤入力を防ぐためだけなら、特にパスワードは入れなくてもいいと私は思います。
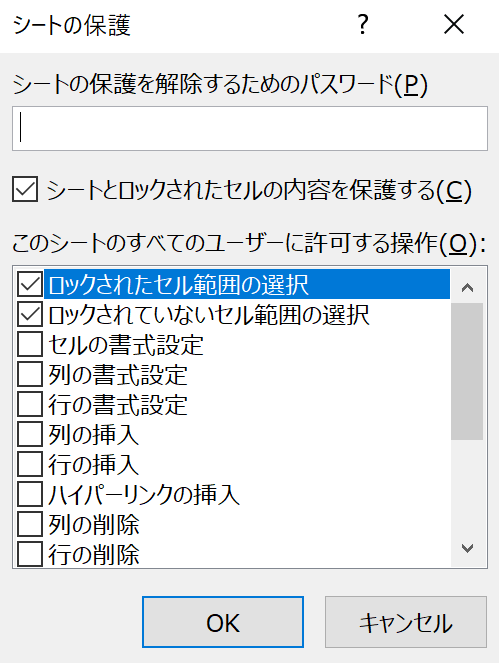
これで操作完了です。
関数が入っているところに入力しようとすると…
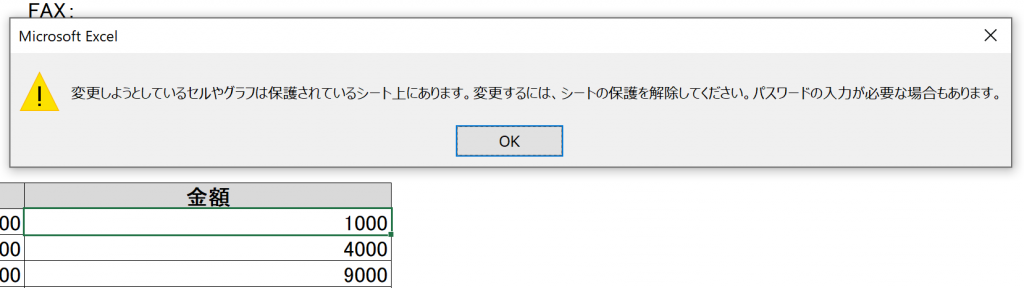
このように、エクセル自体がエラーメッセージを出してくれるようになります。
シート保護の解除方法
保護を解除する場合は、「校閲」→「シート保護の解除」をクリックしてください
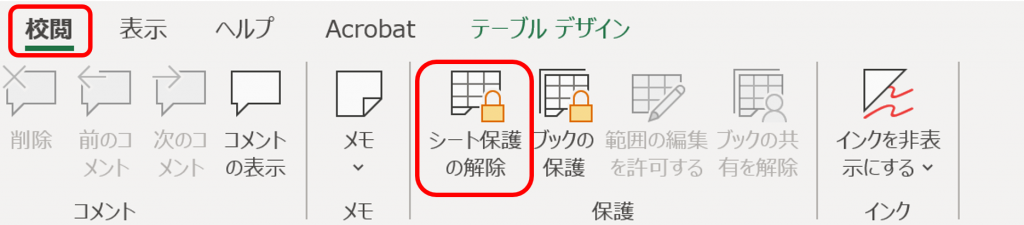
練習用データ
練習用のファイルをご用意しましたので、ダウンロードして実際に練習してみてくださいね(*^^*)

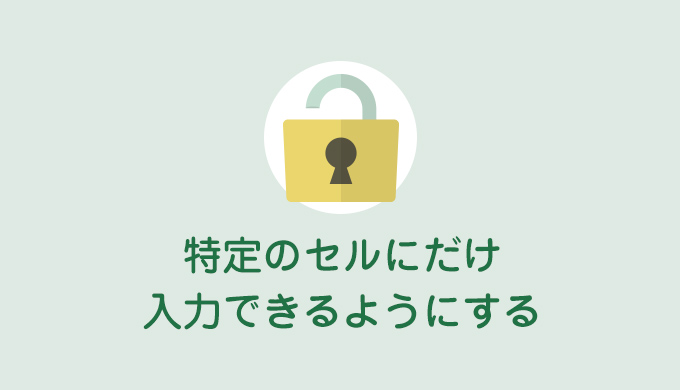

コメント