
本来チラシを作るときは、イラストレーターなどのソフトを使って作るのが一般的だけど、職場で上司に軽い感じで「簡単でいいから作って」と言われることってあると思う。
この記事では、チラシ作りの初心者さんに向けて、最低限やってほしいことを説明していくね!
この記事の信頼性

使用するソフトについて
プロだと「イラストレーター」というソフトを使ってチラシを作ります。
しかし、一般的な企業のパソコンにイラストレーターが入っていることはまずまず少ないです。
そこで、私がチラシを作るのに一番オススメのソフトは、「パワーポイント」です。
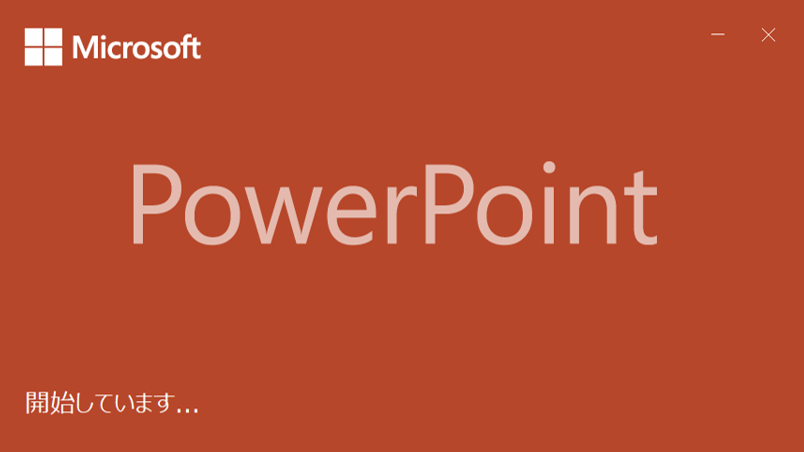
パワーポイントを使うメリットは
- レイアウトの自由度が高い!
- 写真の配置や、図形の操作が楽チン!
- ガイドやグリッド線があるので、整列された美しいチラシの作成が容易にできる!
以上の理由からパワーポイントを用います。
チラシの作成といえば、パワーポイント!
パワーポイントの用紙のサイズを設定する方法
A4用紙で作ることが多いと思いますので、実際にA4の用紙サイズに設定していきましょう。
①「デザイン」タブをクリック
② 「スライドサイズ」をクリック
③「ユーザー設定のスライドサイズ」をクリック
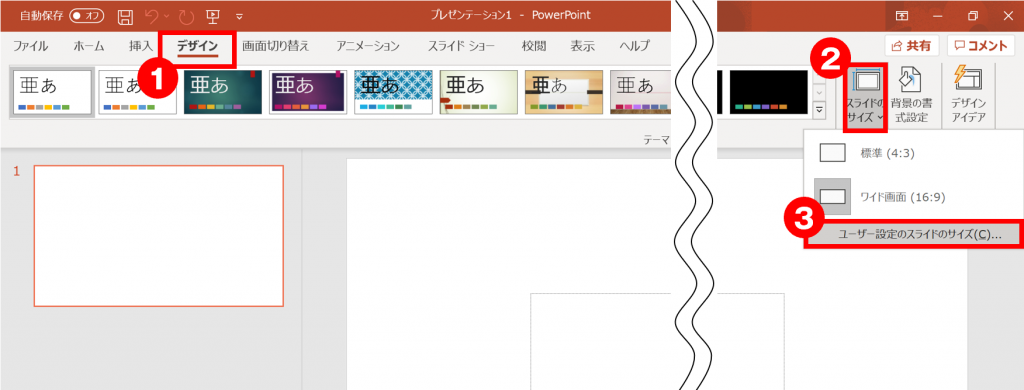
④「スライドのサイズ指定」のところで好きなサイズに設定します。
⑤「印刷の向き」では、用紙を縦向きか、横向きか選択してOKをクリックします。
すると、こんな画面が表示されますが、今白紙の状態ですのでどっちを選んでも結果同じです(笑)
「最大化」あるいは「サイズに合わせて調整」のボタンどちらかをクリックしてください。
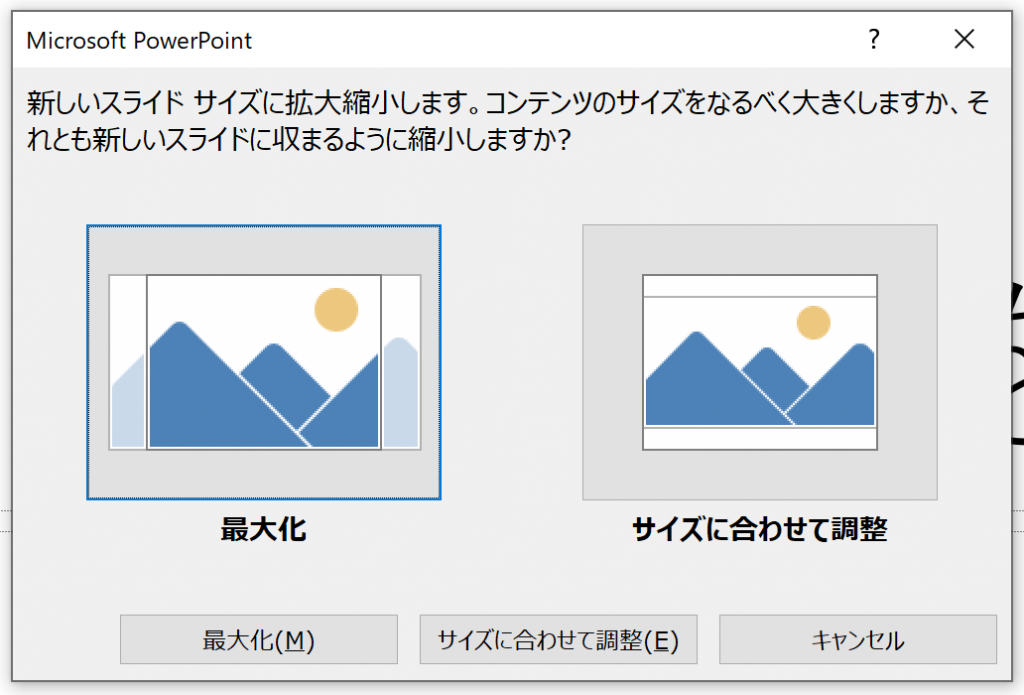
これで用紙サイズの変更はOKです。
チラシの見本を探すべし!
チラシを作ったことがない人が、いきなり作成するのは至難の業です。
慣れるまでは必ず、「お手本」をまず探しましょう。
私がいつもチラシを作る時に参考にしていたのは「Google画像検索」と「Pinterest」です。
たとえば、セミナーを開催することになったからチラシを作成することになったのなら、
「セミナー チラシ」このキーワードでググれば、いくらでも見本がでてきます。
Google画像検索
「画像」もしくは「セミナー チラシの画像検索結果」のどちらかをクリックしてもらえれば大量に世の中の素晴らしいお手本を拝見できます。
こんな感じにしたいな、と思ったチラシは、画像を保存しておきましょう。
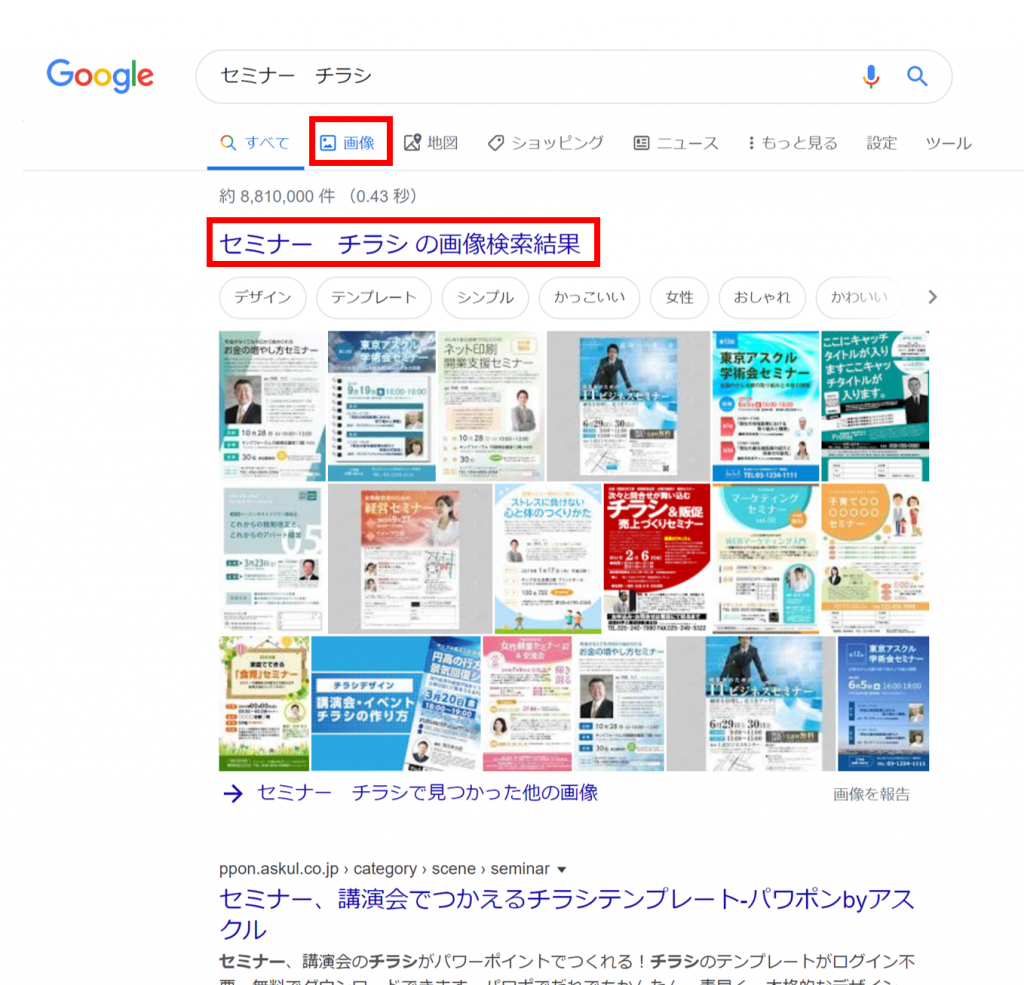
インスタグラムのように、画像の閲覧ができるSNSです。
利用には会員登録が必要ですが、Google検索よりも比較的な高品質なチラシが閲覧できます。
気合いを入れて作りたいときは、私はこちらをよく参考にします。
Pinterest公式サイトはこちら
無料でDLできるフォントを活用しよう
チラシ作りにおいて、フォントってものすごく大事です。
チラシの世界では、文字一つ一つも「デザインのうち」なのです。
「フォント 無料」などでググると、無料でダウンロードできるフォントが配布されていますので、チラシのイメージに合ったフォントを探して利用しましょう。
このようなサイトで探すと良いでしょう。
ただし!!
- クセの強いフォントは、多用せず、タイトルやキャッチコピーにだけ使用すること!
- 種類の違うフォントを何種類も使っちゃダメ!
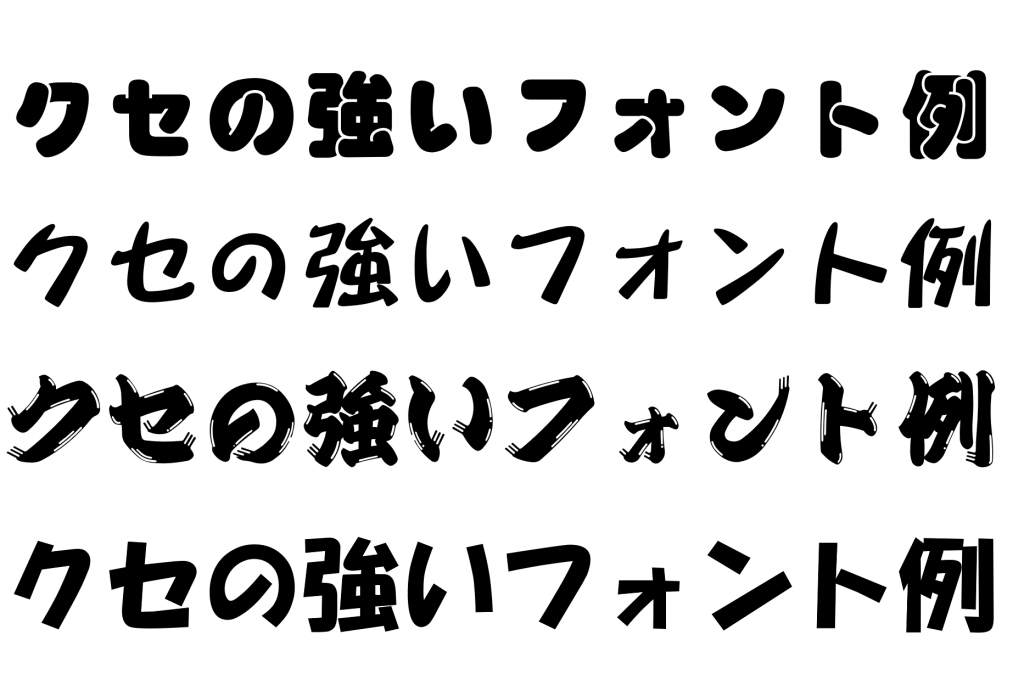
↑一番下の字は「HGS創英角ポップ体」です。
わりとこれを使う人が多いです。インパクト出したいときに確かに使いやすいんですが、これを何カ所にも使うと、わりと「しつこい」「うるさい」感じの印象になります。
クセのある字は「タイトルだけ」など、利用場所を絞ってください。
強調したいところは、とにかく強く大きく!
下のチラシが良い見本です。
強調したい部分だけ文字が大きくなっていますよね。
男の料理教室は、「男」というのがコンセプトなので大きく。
「育てにくい子にはわけがある」というタイトルだと、少し長いですよね。
だから、パッと見たときにすぐに分かってもらえるように「育」「子」「わけ」の3つの文字だけを大きくしています。
また日付の部分も、きちんとメリハリを出しています。

チラシで何をアピールしたいのかを考えて、チラシにメリハリをつけてみてください。
これをすると、チラシの質がグッと上がります。
とにかく整列!整列!整列!!
画像や、文字は、なんとなく配置するのではなく、規則的に配置するように心がけてください。
たとえば、下の画像を見てみてください。
赤色の破線は、キレイに文字や画像が揃えられています。
緑の四角い箱は、余白が均等になっていることを示しています。
あなたの身の回りにあるチラシを見てみてください。
文字の多さが異なっていても、幅がキレイにそろっているな、とか、余白の間隔が均一だな、とか気づきがあると思います。
図形や文字は必ず均等に揃えるということを意識してチラシを作成するようにしましょう。

文字や図形をそろえる方法については、こちらの記事をご覧ください。
ガイド線を表示すると揃えやすいです
「表示」タブ→表示グループ内にある「ガイド」にチェックを入れると、スライドの縦方向と横方向の中央に線を表示してくれます。
中心に線が引いてあることで間隔を均等に調整しやすくなるので、ガイドは表示にした状態でチラシを作成することをオススメします。
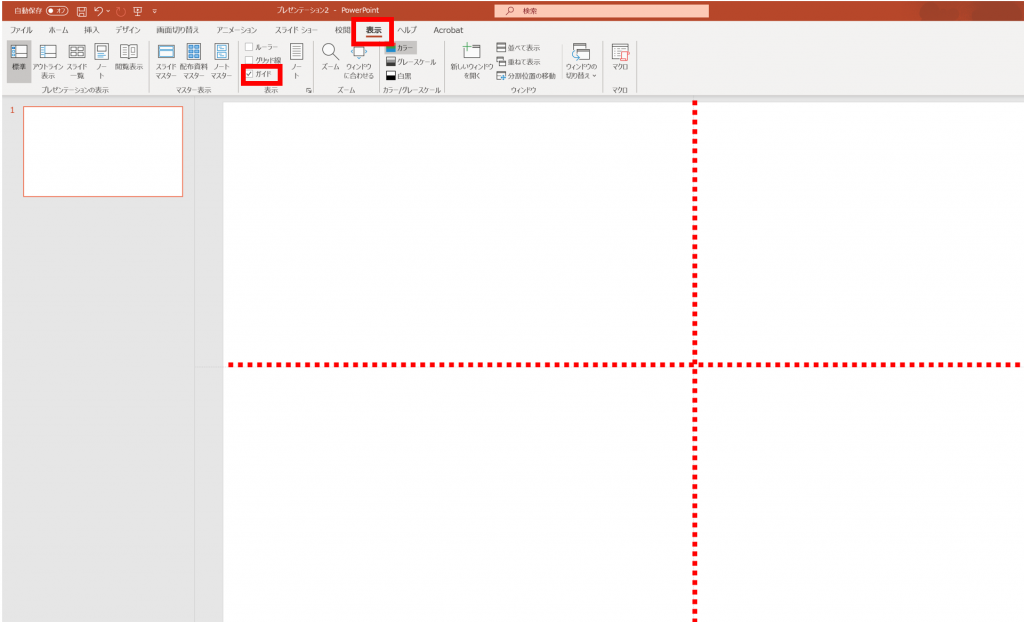
フチなしで印刷をしよう
本当は左の画像のように印刷したいのに、印刷プレビュー見たら右のように、白いフチが出てしまいました。
このようなときに「フチなし印刷」の設定をしましょう。
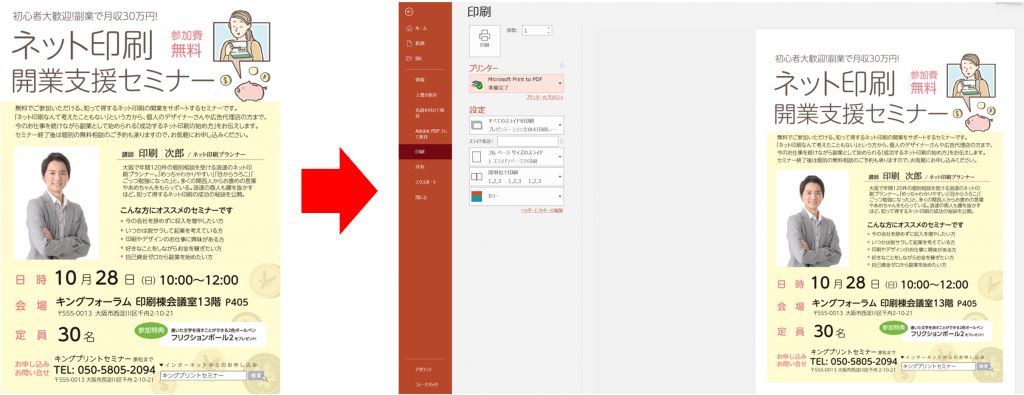
準備中です
誤字のチェックは徹底的に。

最終段階です。
出来た!よし100枚印刷しよう!となる前に、誤字はないか、特に電話番号など記載している場合は、念入りに確認してください!
そしてその確認は出来れば自分以外の人にしてもらってください!
自分はどうしてもデザイン的な部分に目が行ってしまい、文章や細かいミスに気づきにくいからです。
隅々まで必ず確認してから、大量に印刷するように気を付けてください。

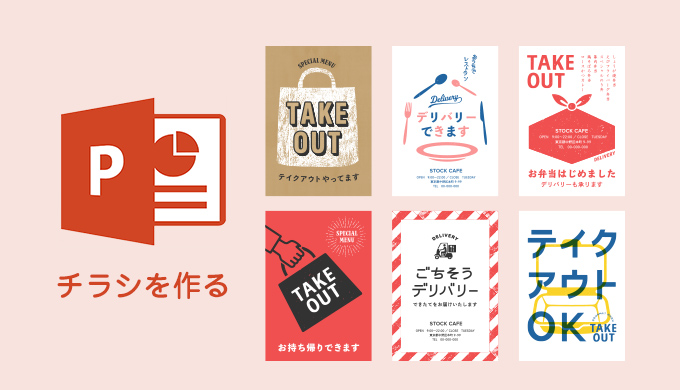
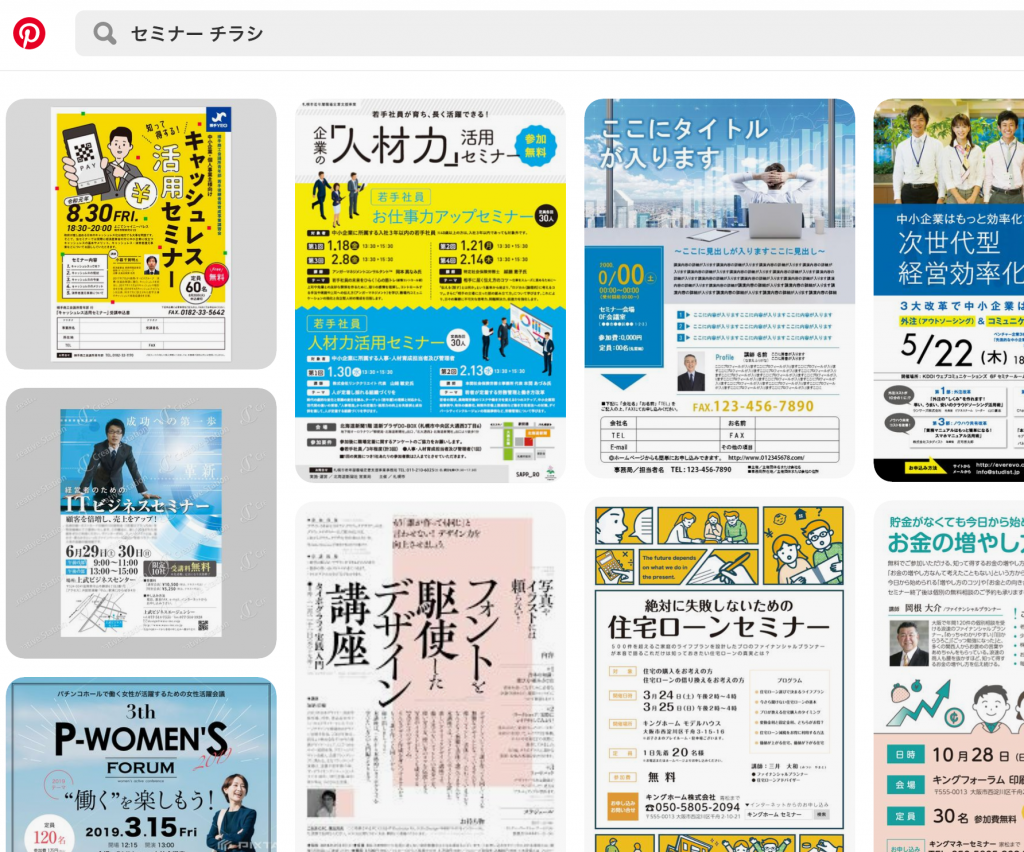


コメント