
4月からいよいよ事務仕事をすることになったんだけど、職場でエクセルを使うにあたって覚えておいた方がいいこととか、気をつけなきゃいけないポイントとかあったら教えてほしいな。
もうすぐ入社する人、これから転職して事務作業をすることになる人、普段よくエクセルのことで怒られてしまう人に向けて、最低限知っておいてほしいことをまとめました。
本記事の内容を頭に入れて頂ければ、職場で怒られずに済みます!笑

この記事の信頼性

最低限知っておくべきことは、この9つです。
① ひな形ファイルを使う時は上書きしちゃダメ!「名前を付けて保存」すべし!
② 数式が入っているセルに入力してはいけない!
③ セルの書式を消さないで!
④ 良かれと思ってもセルの結合は極力しちゃダメ!
⑤ 表には連番を振るのが常識
⑥ 電卓を使うな!最低限この関数は習得して!
⑦ 金額を入力するとき「円」を付けないで!
⑧ セル内で文字を折り返すのは「Alt」+「ENTER」だよ!
⑨ 数字の入力ミスしやすいならテンキーの入力強化するなりシートを拡大して!

全部の内容知ってる人ならここで戻ってOK!
ここから、それぞれの内容について深堀していくよ~
① ひな形ファイルを使う時は上書きしちゃダメ!「名前を付けて保存」すべし!

会社では、たとえば「日報」や「出張清算書」「領収書」「納品書」など、さまざまなエクセルのテンプレートが作られています。
テンプレートというのは、一からこのような表を作らなくても、あらかじめ用意された型に、あとは入力するだけで完成するものです。
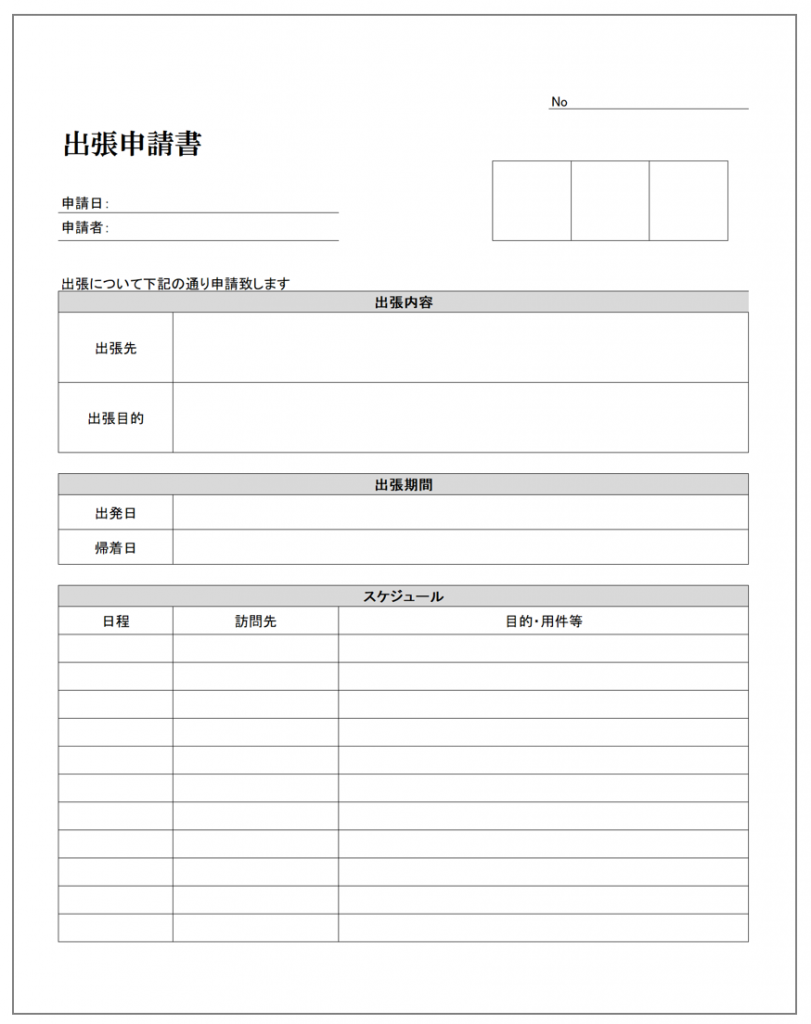
これに入力して提出してね、とファイルを渡されたとき、早速直接ここに入力してはいけません。
なぜかというと、あなたが入力して、保存してしまうと、次このファイルを使う人は、あなたが入れた情報をいちいち削除しないといけませんよね。
それに無意識に表のレイアウトを崩してしまうこともあるかもしれません。
よって、まず、ひな形ファイルを開いたら、まずは必ず「名前を付けて保存」してください。
名前を付けて保存する方法
①「ホーム」タブ→②「名前を付けて保存」→③「参照」→④名前を変更します
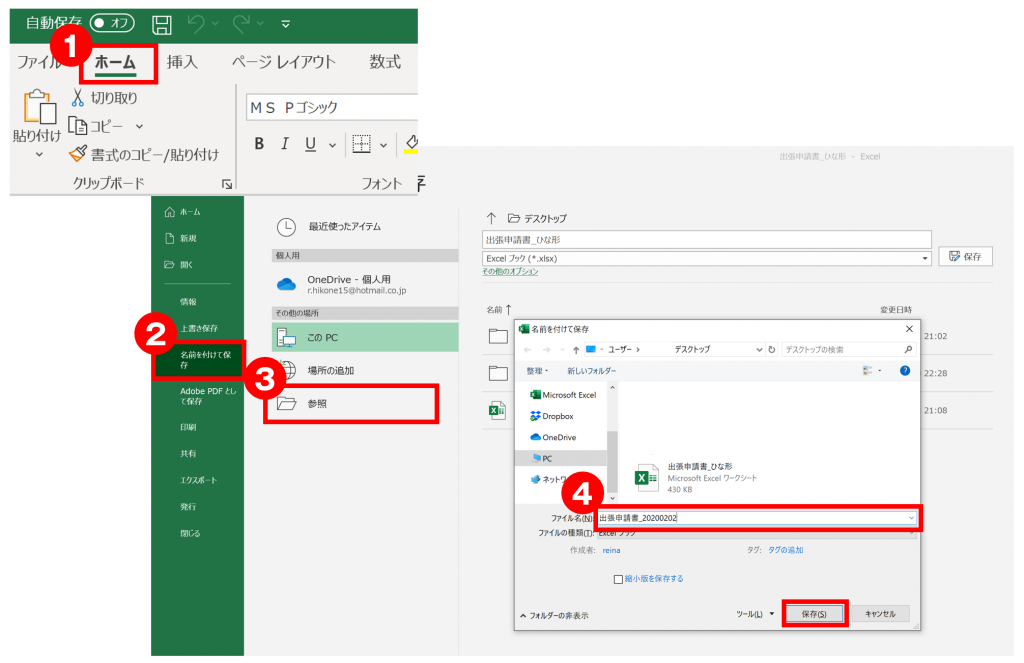
このとき、名前は、
「〇〇〇〇〇_日付」
「〇〇〇〇〇_名前」 「〇〇〇〇〇_部署名_名前」
※〇〇〇〇〇 には、あらかじめ付けられていたファイル名
のように、アンダーバーで区切って、そのファイルの名前を分かりやすいものにしましょう。
② 数式が入っているセルに入力してはいけない!
たとえば、下図のセルは一見、空白ですが、数式が入っています。
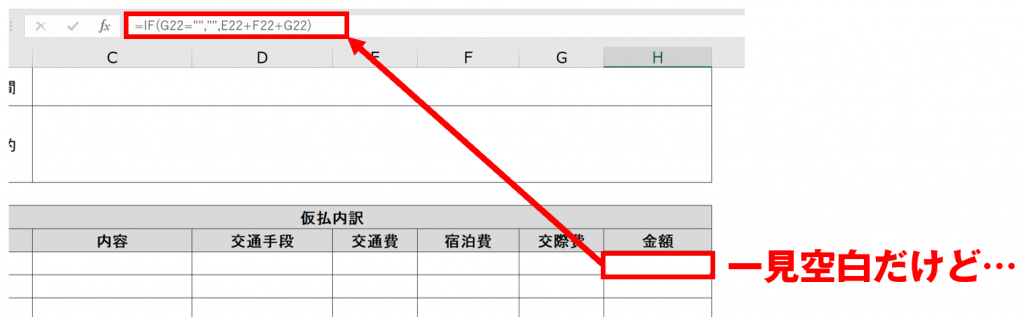
エクセルは、計算をするのが得意なソフトですので、合計を求めるような場所には、ほぼ計算式が入っていると考えてください。
計算式が入っているかどうかは、ABCD…と書かれた表記の上の「数式バー」を見ればすぐに分かります。
必ず入力する前に確認するように気を付けてください。
③ セルの書式を消さないで!
こんなシチュエーションがよくあるんです。

さすがにこのパターンは、色が変わったことに気づいて修正できると思うのですが、罫線が変わってしまっているのに気づかない人がわりといらっしゃいます。
エクセルにおいて、セルをコピーするときは、「書式(背景色や罫線など、セルの装飾のことです)」を含めてコピペしていいのか、それとも「値のみ」のコピペが必要なのかを、きちんと念頭に置いてください。
そして、もし上図のような「値のみ」のコピペが必要なときは、このように操作しましょう
値のみ貼り付けの方法
コピーしたいセルを「Ctrl+C」でコピーします。

「Ctrl+V」を押したとき、セルの右下に表示されるアイコンをクリックして、値の貼り付けを選択しましょう。
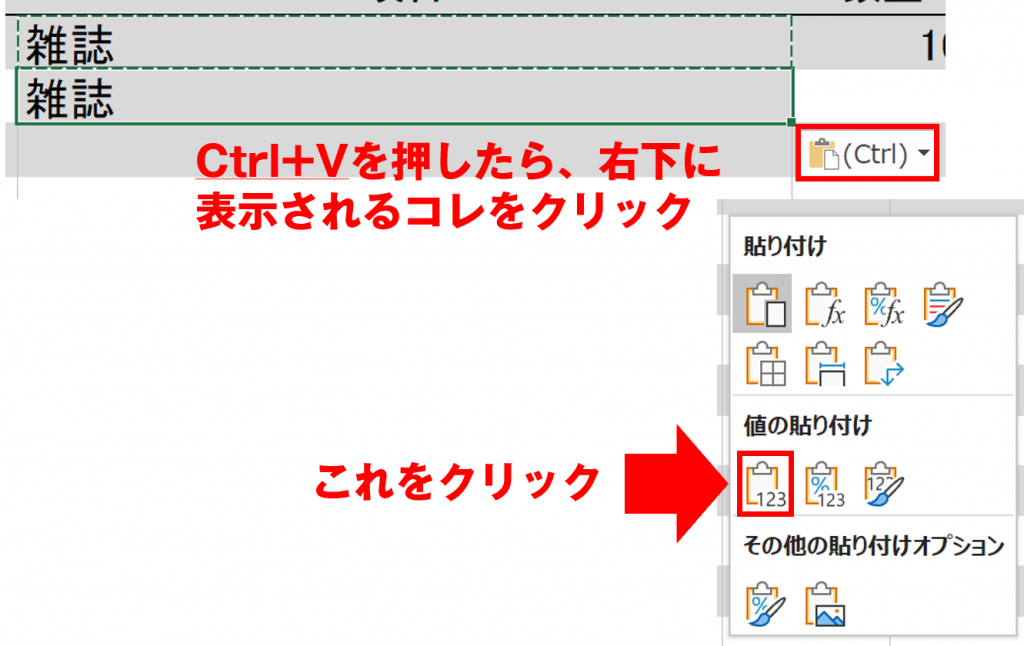
これで値のみ貼り付けることができました。
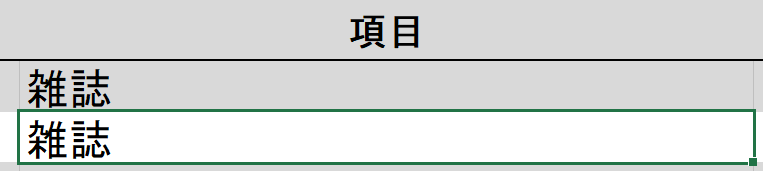
④ 良かれと思ってもセルの結合は極力しちゃダメ!
下の表が、悪い見本例です。
この表がなぜいけないのか、理由がお分かりな方は大丈夫です。
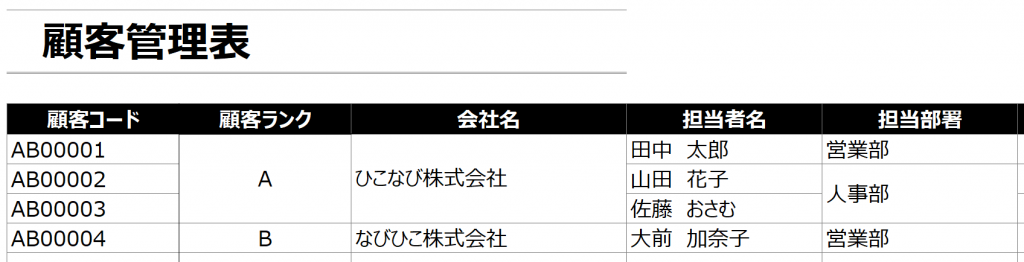
なぜこのようにしてはいけないかというと
フィルタ機能を使って、「データの絞り込み」や、「並び替え」ができなくなるからです
実際どういうことになるかやってみます。
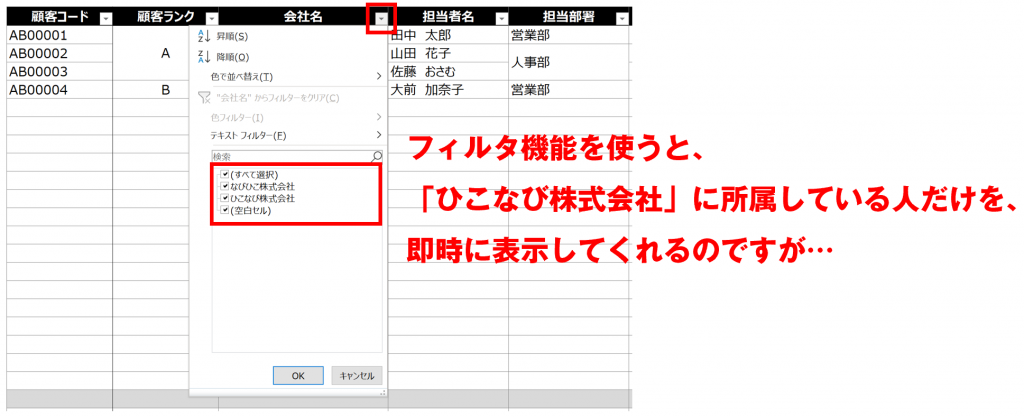

このように、正しくデータの抽出ができません。
よって、このように、一行一行に、きちんと内容を入力していくようにしてください。

⑤ 表には連番を振るのが常識
顧客リストや、名簿など、なにかしらデータベース(※情報データの集まりのことで、住所録や電話帳も立派なデータベースです)を作成する際は、一番左の列に、連番を振ることが常識です。
たとえば、このような顧客リストがあって、取引金額が高い人から並び替えをすることになりました。
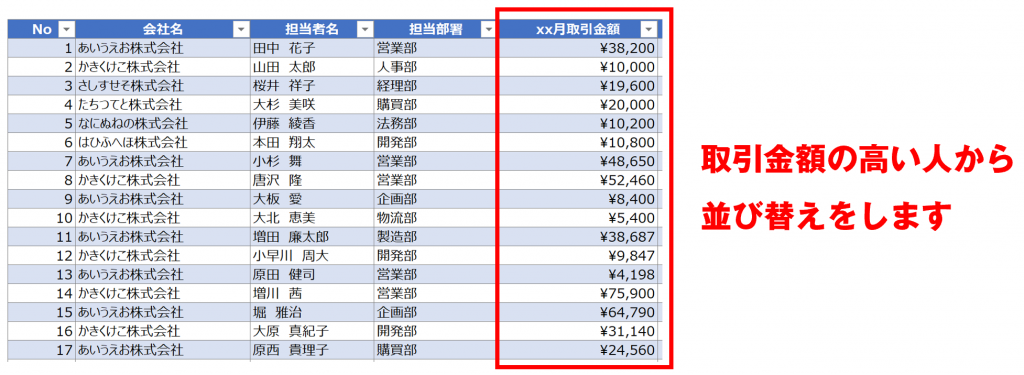
並び替えをすると、当然下の図のように行が入れ替わりますよね。
そこで、そのあと、元の順番に戻さないといけなくなった場合に、この「連番」が役に立つのです。
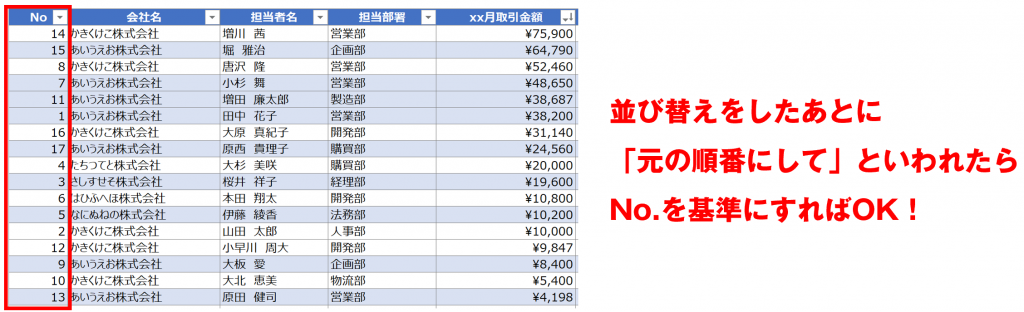
「〇〇リストを作って」と言われたら、まずは一番左の列には、No.の列を作ることを覚えておいてください。
⑥ 電卓を使うな!最低限この関数は習得して!
職場でよく使う関数を記載しておきます。
もし知らない関数があれば、ぜひ調べてみてください。
- SUM関数:合計を求める関数
- AVERAGE関数:平均を求める関数
- COUNT関数:個数を求める関数
- COUNTA関数:数字ではないものの個数を数える関数
- MAX関数:最大値を求める関数
- MIN関数:最小値を求める関数
- TODAY関数:今日の日付を入れてくれる関数
- IF関数:「もし〇〇のとき〇〇と表示する」のような条件を入れる関数
- VLOOKUP関数:条件に当てはまる内容を自動で出してくれる関数
ざっとこれだけの関数を使えるようになっておきましょう。
特にVLOOKUPは便利な関数なのですが、使えない(使い方を知らない)方がわりと多くいます。
しかし、やってみれば難しくありませんので、ぜひ調べてみてください。
⑦ 金額を入力するとき「円」を付けないで!
たとえばこのような時です。
12000円、50000円…という表記で上の行が入力されているので、同じように「10000"円"」と入力しようとしています。
しかし、ちょっとまってください!
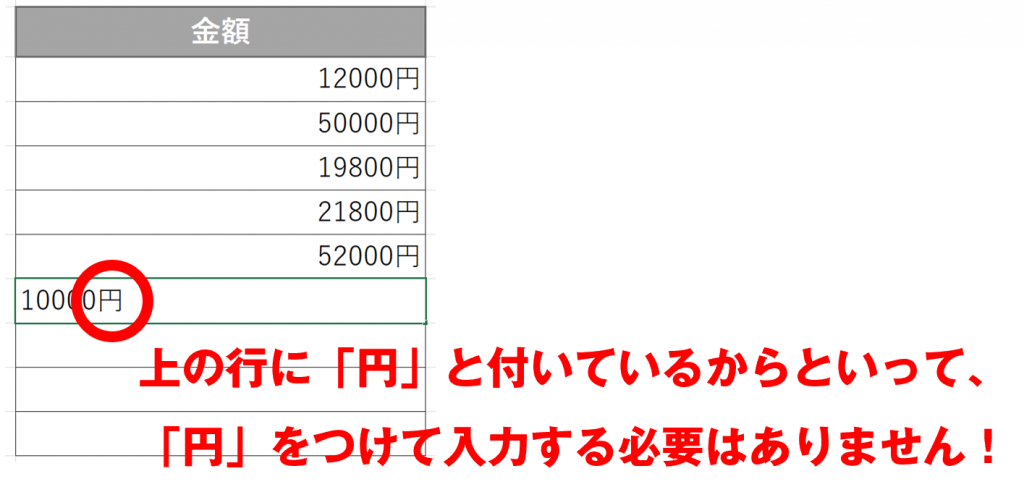
上の行のセルをよく見てみてください
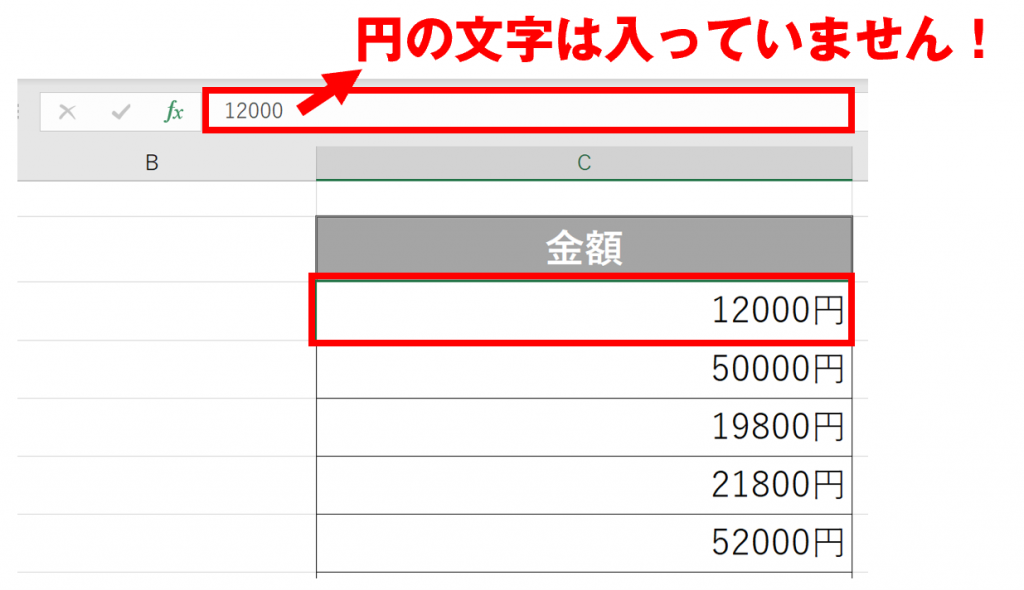
数式バーを見れば、そのセルに実際に入っている内容を見ることができます。
金額しか実際は入っていませんよね。
つまり、この「円」というのは、「表示形式」によって、見せかけでついているものなのです。
表示形式とは、そのセルに入っている内容を、私たちが分かりやすい形式に見せかけて表示することです。
「円」という表記があることで、金額ということが一目で分かりますよね。
よって、この列に入力するときは、数字だけを入力すれば、「円」という表記が自動で付いてくれるということです。
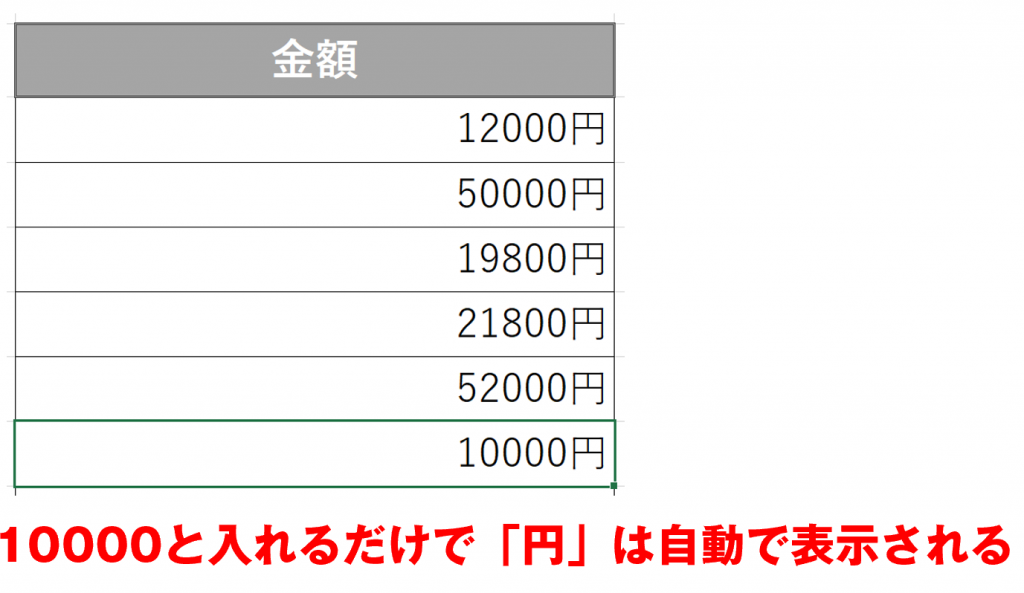
今回は「円」を例に説明しましたが、他の文字が付いていた場合も、必ず数式バーを確認して、数字だけが入っているかどうかを確認するようにしてください。
エクセルでは、数字を入れるときは、基本「数字のみ」を入力することがルールです。
なぜなら、普通の文字を入れてしまうと、計算式を入れたとき、計算できないからです。
そのため、表示形式を使って、このように設定されていることが多いのです。
⑧ セル内で文字を折り返すのは「Alt」+「ENTER」だよ!
セルの中で、特定の場所で改行したいときは、Alt+Enterを押すということは常識の範囲になります。
必ず覚えておいてください。
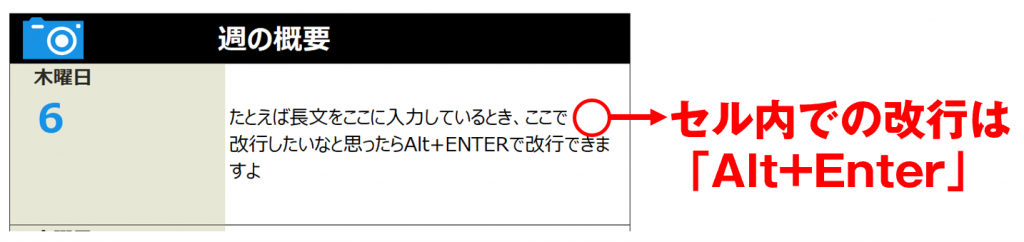
⑨ 数字の入力ミスしやすいならテンキーの入力強化するなりシートを拡大して!
最後に、エクセルで入力ミスを少なくするために、下記の2点を習得してください。
- シートを拡大すること
- テンキーをタッチタイピングできるようになること
シートの拡大とは?
Excelだけに限らない話ですが、大きいパソコンの画面であれば見やすくてミスしにくいですが、ノートパソコンを使っていると、どうもやり辛いときってありますよね。
そのようなときは、見にくい、といって目を凝らしながらするのではなく、エクセルのシート自体を拡大して作業した方が、確実に正確で、自分の目の疲労度を和らげることができます。
実際拡大していないときと、拡大したときとで、こんなに見やすさが異なりますね。
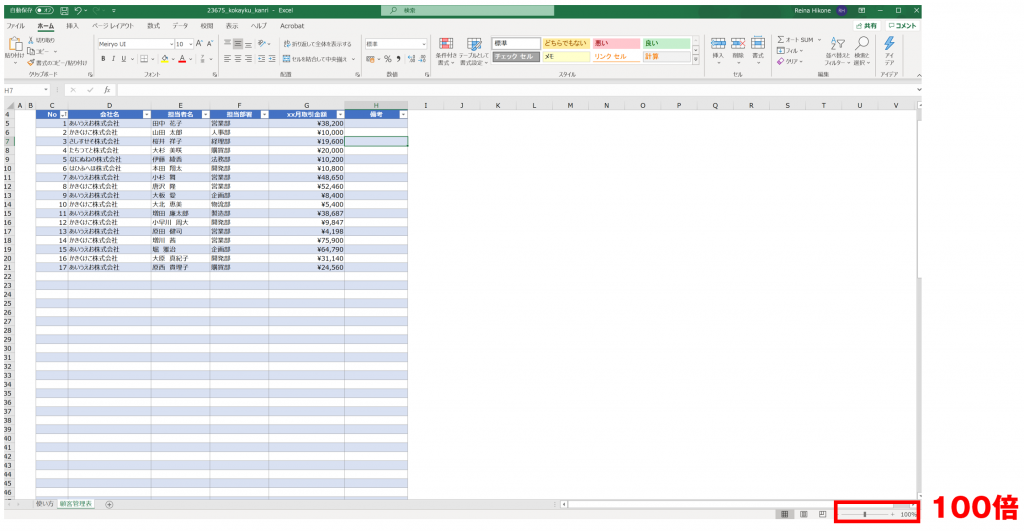
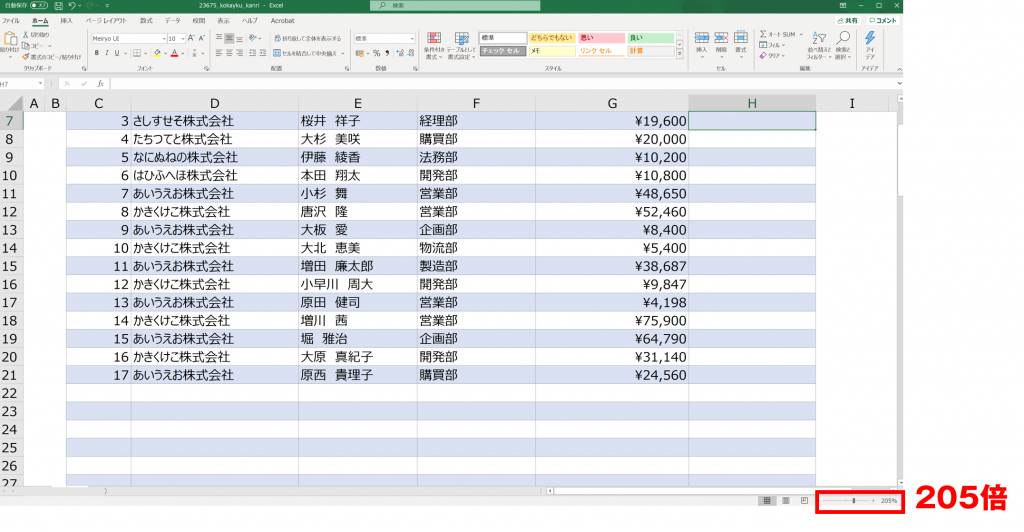
シートの拡大方法はこの方法で覚えてください。

これでシートの拡大と縮小が、素早く簡単に行えます。
テンキーのタッチタイピングを習得する
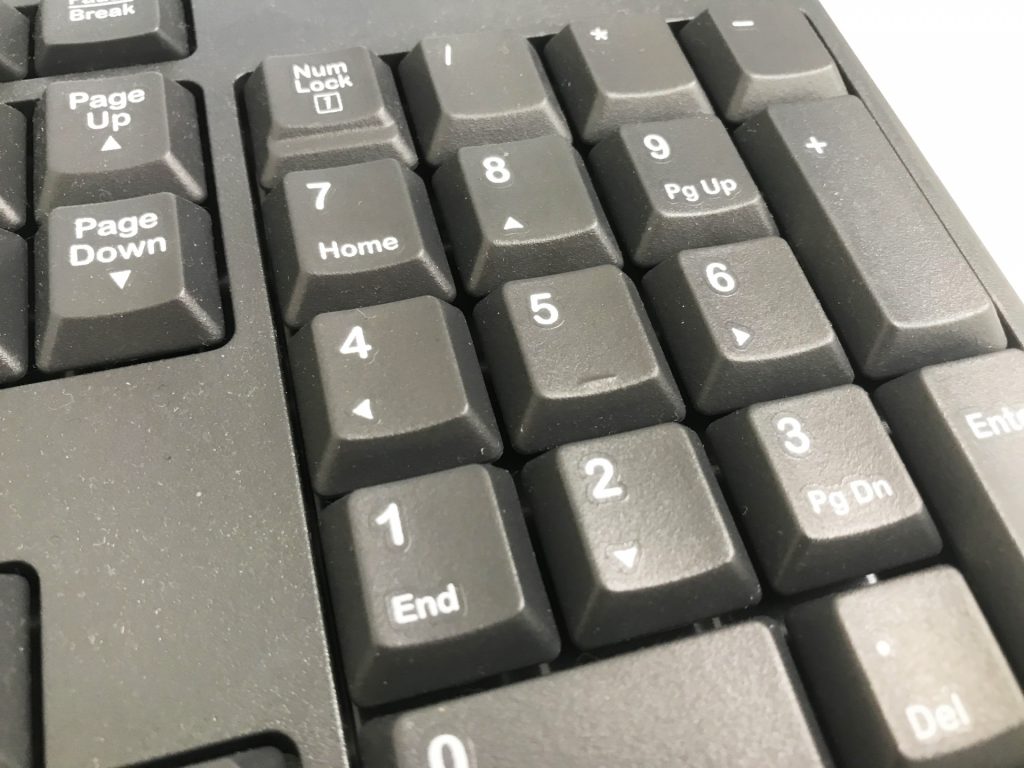
こちらの記事で、ローマ字入力のタッチタイピングを習得する方法について書いています。
タッチタイピングを習得すれば仕事が速くこなせるようになります。
速くこなせるようになると、他の人よりも同じ時間で行う仕事量が増えます。
仕事量が増えるという事は、その分自分の成長スピードも速くなります。
エクセルにおいては、特に数字の入力を特訓しておいた方が良いので、下記のサイトでの練習をオススメします。
もし自宅にテンキーがなくて練習できない方は、テンキーだけ売っています笑
私も昔Amazonで購入して猛特訓しました笑
まとめ
以上がエクセルファイルを触る上で気を付けてほしいポイントです。
この中で一番気を付けてほしいのは、ひな形ファイルを上書きしないことと、関数を消さないことですね。
ちゃんと別名で保存さえしてもらえれば、ファイルの復元ができますので、「名前を付けて保存」することを怠らずにしてくださいね。






コメント