この記事の信頼性

家での勉強目的ならこのソフト!私的おすすめランキング
第1位: Microsoft Excel Online
第2位: Office365 solo 1カ月無料体験
第3位: Polaris Office(有料/初月無料) / WPS office (有料/初月無料)
この順位付けにしたのは、基礎の部分だけなら、Microsoft Excel Onlineの機能でまかなえます。でも、それ以上の機能の勉強をするなら、1カ月だけOffice365 soloに申し込んで、その期間内で詰め込むのが、一番経済的に良いかなと思ったからです。
Polaris Officeとは、WPS officeは、どちらも有料ソフトですが、比較的安価で、Excelにも見た目が似ています。VBAの機能を含めた学習をするなら、WPS Officeを選択してください。
家で書類を作成するならこのソフト!私的おすすめランキング
正直仕事で書類を作るのなら、正式版の購入が絶対に良いです。
何故なら、フリーソフト上で、エクセルで作ったファイルを開いたときに、レイアウトが崩れてしまったり、文字化けがあったりした場合に修正が必要になる為効率が悪いからです。
ただ、あくまで自分で1からシンプルな表を作るだけ、等の場合は下記がオススメです。
第1位: Office365 solo 1カ月無料体験
第2位: Libre Office「Calc」
第3位: Polaris Office(有料/初月無料) / WPS office (有料/初月無料)
無料という観点で、2番目にLibre Officeとしていますが、多少のお金を出してもOKなら3番目の方がオススメです。 でも、とりあえずは無料なので、一度使ってみて、合わなかったら3番目を試すという流れでいいかなと思います。
仕事ではなく個人で使用したいならコレ!私的おすすめランキング
第1位: Microsoft Excel Online
第2位: Libre Office「Calc」
第3位: Polaris Office(有料/初月無料) / WPS office (有料/初月無料)
1番目に関して、利用するには、Microsoftアカウントが必要です。もしMicrosoftアカウントを持っておらず、アカウントを作るの嫌だなという方は、Googleスプレッドシートで良いかなと思います。
無料という観点で、2番目にLibre Officeとしていますが、多少のお金を出してもOKなら3番目の方がオススメです。
でも、とりあえずは無料なので、一度使ってみて、合わなかったら3番目を試すという流れでいいかなと思います。
エクセル代わりになる有名な無料のソフト4選
Microsoft Excel Online(無料)

Microsoft公式が、クラウド版(ソフトは通常インストールしないと使えませんよね。しかし、クラウド版だと、インストールしなくても、インターネット上でソフトが使えるのです)として、無料で提供しているサービスです。
公式サイト:Excel Online
良いところ・メリット
- Microsoft公式のサービスなので、製品版Excelに一番近い!
- インターネット環境さえあればどこでも作業ができるので、パソコンが古くても大丈夫!
- 他のユーザーとリアルタイムで同時に変更作業ができる
- OneDriveに自動で保存されるので、データが消えてしまうということはない
悪いところ・デメリット
- インターネット上での作業になるので、仕事の機密資料など、情報漏洩の危険を念頭に置かなければならない。オフラインで使用できない。
- 一部のショートカットキーが使えない
- マクロは一切使えない
わたしが使ってみた感想
見た目は本当にExcelそっくりです。
でも、普段製品版を使っている私からすると、操作方法が微妙に違っています。
たとえばセルを貼り付けたときに、貼り付けオプションが出てこなかったり、ワードアート(装飾された文字を入れる機能です)が無かったりします。
しかし、本当にこれから少し、基礎のエクセル関数を使ってみたいとか、罫線の使い方をマスターしたいだとか、グラフを作ってみたいなどの初心者さんには、これで十分だと思います。
ただ、がっつりエクセルの本を買って、参考書の機能を一通り勉強していこうと思っているなら、使えない機能がどうしても出てきたり、本通りに操作できないことが出てきてしまうので、オススメしません。
Googleスプレッドシート(無料)
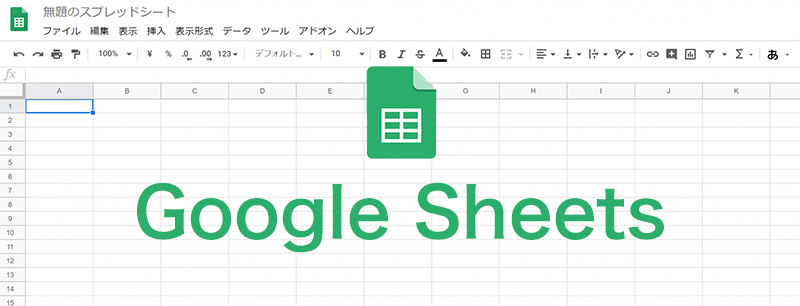
Googleアカウントを持っている人全員が無料使用できます。
インストールしなくても、グーグルにログインすれば表計算の機能が使用できます。
公式サイト:Googleスプレッドシート
良いところ・メリット
- インターネット環境さえあればどこでも作業ができるので、パソコンが古くても大丈夫!
- 他のユーザーとリアルタイムで同時に変更作業ができ、同期のスピードが速い
- Microsoft Excel Onlineでは使用できない「マクロ」機能が備わっている
悪いところ・デメリット
- インターネット上での作業になるので、仕事の機密資料など、情報漏洩の危険を念頭に置かなければならない。オフラインで使用できない。
- EXCELに慣れている人なら、直感で操作できるが、慣れていない人だと少しわかりづらい。
- 画面構成・機能がシンプル。Excelだと表を装飾したりデザイン性のある文字が作れたり、図の挿入が簡単にできるが、Googleスプレッドシートだとそのような機能が限られていたり、少しやり辛さを感じる。
わたしが使ってみた感想
デザイン性にこだわらず、単純にデータベースとして使用する分には、十分使いやすいと感じました。共同作業は、ExcelOnlineでもできますが、Googleスプレッドシートの方が反映されるまでの時間が速かったです。
よって、他の人と共有してデータを埋めていくような作業をするならGoogleスプレッドシートは便利だと思います。
Libre Office リブレオフィス(無料)
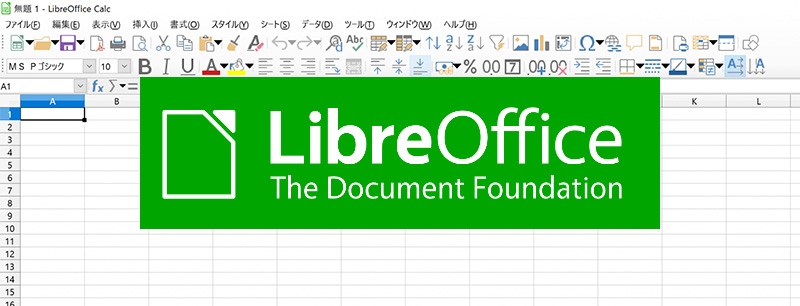
Libre Officeは、ワープロ、表計算、プレゼンテーション、データベース管理システムなど、いわゆるMicrosoftオフィスのソフト一式に似た機能が一通り入っていて、「無料」でダウンロードできるフリーソフトです。
Microsoftは高くて買えないという方が利用されていることが多いです。
公式サイト:LibreOffice
良いところ・メリット
- 文章作成や、プレゼン資料作成など、オフィス機能一式がそろっているので、無料のソフトとしてはかなり優秀
- Microsoft製品で作ったファイルとの互換性がある
- ツールバーのボタンがエクセルに似ているのでなんとなく直感で操作できる
- VBA(プログラミング言語)が使える (完全ではない)
悪いところ・デメリット
- Microsoft製品との互換性はあるが、内容によっては、少しレイアウトが崩れてしまうことがある。レイアウト崩れの修正作業に時間がかかって効率悪いので、仕事向けではない。
わたしが使ってみた感想
もちろん製品版のExcelに比べると見劣りする面はありますが、一般的によく使用する機能は全て搭載されています。
ただ、あくまでフリーソフトなので、不具合が発生することは十分起こり得ます。だから会社の大事な書類を編集したりするには不向きです。
あくまで個人的に表計算を使用したい場合にはオススメです。
Open Office オープンオフィス(無料)
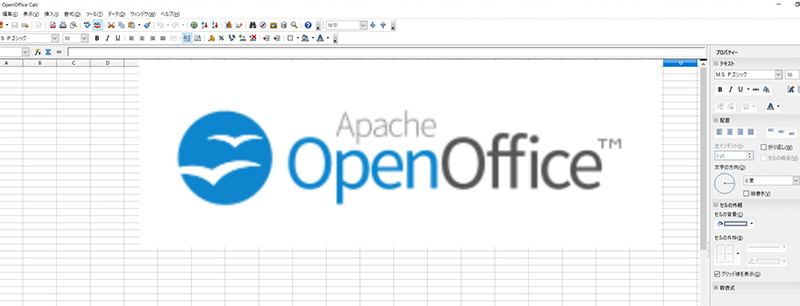
同じフリーソフトである「Libre Office」と、こちらの「Open Office」は、もともとは一つのソフトだったようです。
開発メンバーが離脱して、その離脱した人が立ち上げたのが「Libre Office」なのです。
Libre Officeの元祖という感じで、こちらもフリーソフトとして配信されています。
良いところ・メリット
- Microsoft製品で作ったファイルとの互換性がある
悪いところ・デメリット
- ツールバーのボタンが小さくて見にくい。
- 現在は、「Libre Office」の方がアップデート頻度が高く開発が盛んな一方、「Open Office」はあまりアップデートが行われないため、セキュリティ脆弱性が気になる
わたしが使ってみた感想
「Libre Office」か、「Open Office」のどちらかで選ぶとしたら、画面の見やすさと、セキュリティ面を考えて、私は「Libre Office」の方を選びます。
フリーソフトじゃ物足りないけどOfficeは高いというあなたにオススメ3選
OfficeSuite(有料)※無料でも使えますが、機能制限あり
OfficeSuiteは、単に文章や、数字を修正するだけであれば無料の範囲で使用できますが、フィルターや条件付き書式、書式編集機能などを使用する場合にはPremiumプランを購入する必要があります。
ですが、このソフトはExcel以外にも、Word、PowerPointなどの一連のアプリケーションを提供しており、さらにMicrosoftにはない「PDFの編集」ができます。
是非一度無料期間だけでもお試しください。
公式サイト:OfficeSuite
良いところ・メリット
- OfficeSuiteは、OneDrive、Dropbox、Google Driveなど、クラウドストレージサービスに簡単に接続できるので、複数のデバイスで作業を同期することができる
- PDFの編集ができる
- Microsoft Officeと互換性あり
- 操作画面がめちゃくちゃ似てる
悪いところ・デメリット
- マクロは機能はない
- Microsoftだとわからないことがあった時にググればすぐに情報が出てくるが、OffficeSuiteだとユーザー数的にどうしてもそれには敵わない
わたしが使ってみた感想
正直めちゃ使いやすいです笑
もう、ほとんどMicrosoftです笑
それに普段の仕事で使う機能がきちんと整っているので、マクロを使用しないのであればこれで十分です。
サブスク版と永続版があるのですが、永続版をおすすめします。
Microsoftと比較すると、大体4分の1の価格で済みますよ。
Polaris Office ポラリスオフィス(有料)
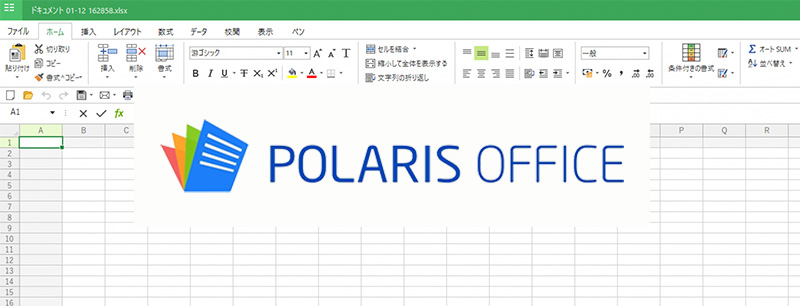
↓改ページプレビューやページレイアウトビューなども搭載されている

韓国の会社が開発した有料ソフトで、筆ぐるめを販売しているジャングルから発売されています。
Amazonでの販売価格は、3,048円(2020年1月12日現在)で、文書作成、表計算、プレゼン、PDF作成編集ソフトがセットになっています。
体験版として、30日間無料で使用できます。
公式サイト:POLARIS OFFICE
良いところ・メリット
- Microsoft製品で作ったファイルとの互換性がある
- 画面レイアウトが整っていて見やすい。Excelと同じ操作性がある。
悪いところ・デメリット
- 試用期間だからなのか、右下・右上に広告が入る。ポップアップ広告は邪魔…
- マクロ機能はない
わたしが使ってみた感想
本当にエクセルそっくりです!笑
ワードアートなども一緒ですし、スマートアート(組織図や階層図、フロートチャートなどが簡単に作れる機能です)もエクセルと同じ。きちんと改ページプレビューや、ヘッダーフッター機能もあります。
ただ、評判を調べていると、日本語の表記がおかしくなる時が稀に発生する等の不具合はありますが、とても使いやすく、機能も整っています。
無料版Libre Officeを見てから、こちらを見ると、やはり有料版なだけあって、Polaris Officeの方が使いやすいなと感じました。
Kingsoft WPS Office(有料)
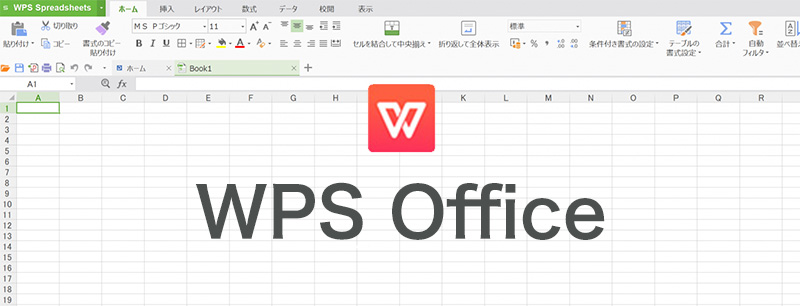
パソコンを買ったらもともと入っていたという方も多いかもしれません。
キングソフトという中国系の会社が出している有料ソフトです。
公式サイトでの販売価格は、3,980円(2020年1月12日現在)です。
公式サイト:WPS Office
良いところ・メリット
- Microsoft製品で作ったファイルとの互換性がある
- 画面レイアウトが整っていて見やすい。Excelと同じ操作性がある。
- Office製品の代わりに使用しているユーザー数が多い
- VBA対応版を購入すると、VBAの機能が完全ではないが使える
悪いところ・デメリット
- 調べるとWPS office 危険、マルウェアなどセキュリティ面を危惧する内容の記載はありましたが、私は体験版をインストールしましたが、特に変なソフトが入り込んだりすることはなく、危険の確証は持てませんでした。
心配な方は、職場のパソコンなどにはインストールせず、家庭用として使用するようにすると良いのではないでしょうか。
わたしが使ってみた感想
エクセルとの互換性はトップクラスに優れています。
見た目も機能もエクセルそっくりです。
Polaris Officeとどっちを使うかと言われると、もうほぼ一緒だからどっちでも!っていうのが本音ですが、Polaris Officeには、VBA機能はないので、VBAを使う人なら、こちらのWPS Officeが良いでしょう。




コメント